PS调色教程:给暗淡的人物面部上彩妆
本教程主要用Photoshop常用的调色命令来个人物做美容的过程,由于原图的肤色比较暗淡,我们要细心的给每个部位来调整,最终用可选颜色,曲线,色彩平衡来完成最终的效果.喜欢优艾设计网_PS高级教程就一起来做吧,别忘记交作业.
教程出自思缘论坛会员Amazing原创,转载请注明作者和出处
先看看原图和效果图:

下面是教程:
1.使用Photoshop打开原图,复制一层,得到图层1,自动色阶,自动对比度,然后图像-应用图像,参数如图:
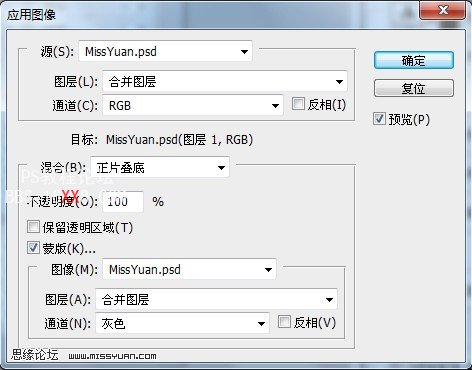
然后图像-调整-阴影/高光参数如图:

操作完效果图:

2.盖印图层得到图层2,转入Portraiture滤镜进行磨皮,没有这个软件的朋友可以来这里下载:http://www.missyuan.com/viewthread.php?tid=371701

3.建立曲线调整层,参数如图:
用不透明度为50-60的画笔在图层蒙版上擦拭人物和树叶的地方,如图(最后的图层截图)
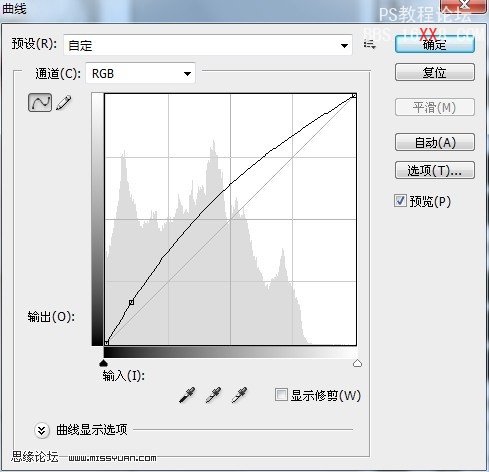

4.盖印图层得到图层3,建立可选颜色调整层,参数如图:
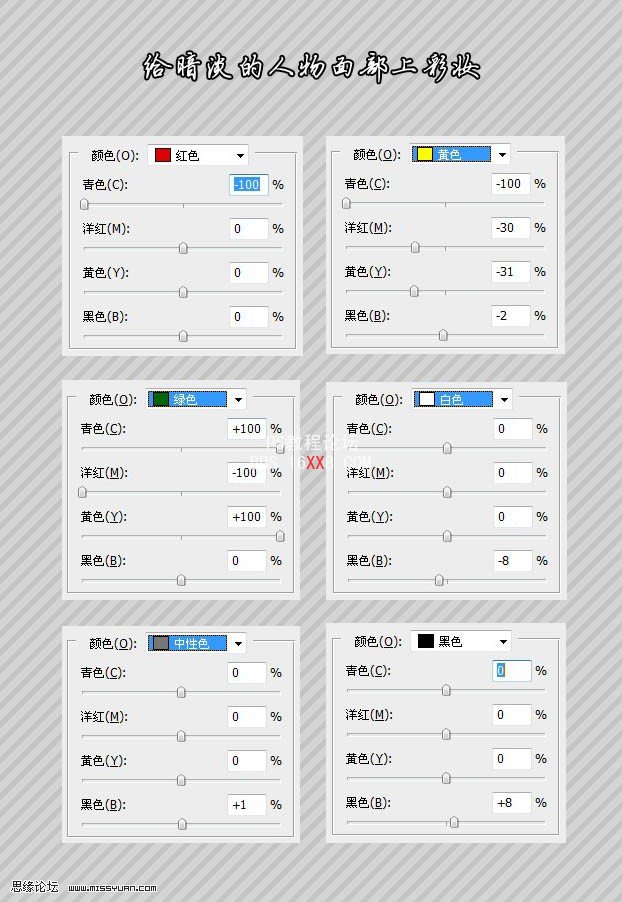

5.盖印图层得到图层4,使用套索工具选中眼睛部分,建立曲线调整层,参数如图:
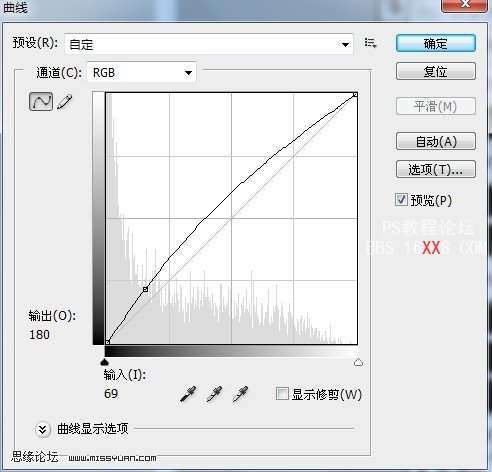
使用套索工具选中眼珠部分,建立色彩平衡调整层参数如图:
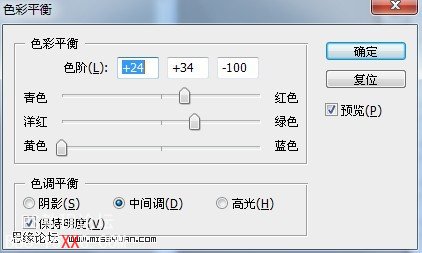
使用套索工具选中眼睛上部分的眼影部分,建立色彩平衡调整层参数如图:

处理完效果:

6.盖印图层得到图层5,使用套索工具选中脖子上的项链大花,建立色彩平衡调整层参数如图:
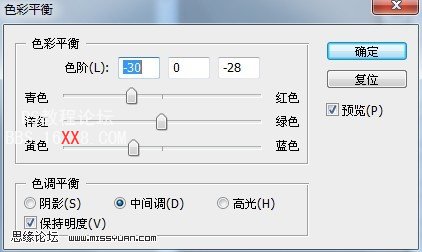
使用套索工具选中大花中间的花心部分,建立色彩平衡调整层参数如图:
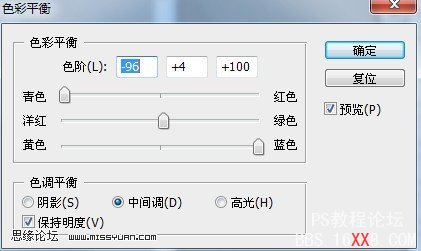

7.盖印图层得到图层6,使用套索工具选中嘴唇部分,建立色彩平衡调整层参数如图:
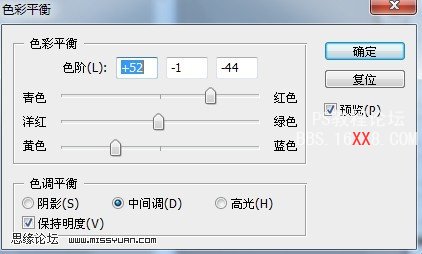
盖印图层得到图层7,再次选中嘴唇部分,CTRL+J复制一层选中的部分得到图层8

8.盖印图层得到图层9,进行图像-应用图像,参数如图:
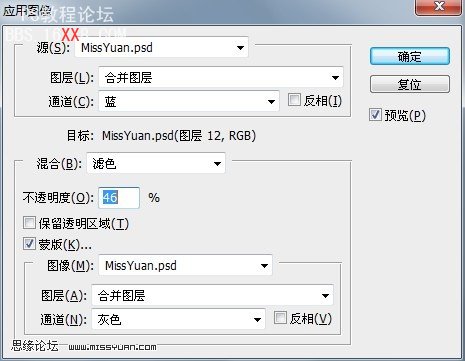

9.使用套索工具选择人物的头发部分,得到选区后建立色阶调整层,参数如图:


10.盖印图层得到最终效果图

看看图层的截图:
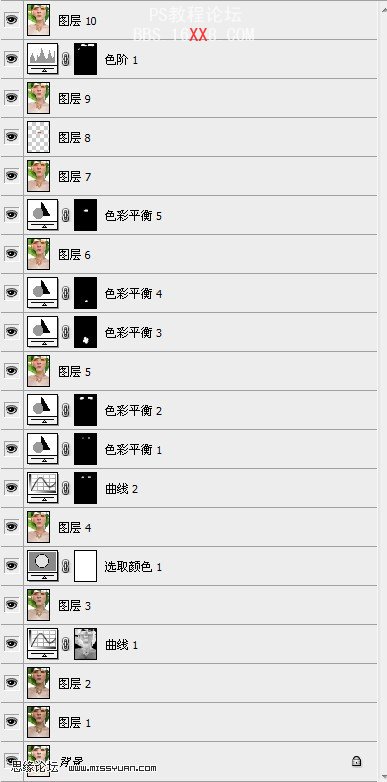









 加载中,请稍侯......
加载中,请稍侯......
精彩评论