PS CS5教程:制作拉丝金属仪表盘图标特效

(1)运行Photoshop CS5,做一个如下图的背景。

(2)使用“钢笔”工具在视图中绘制路径。
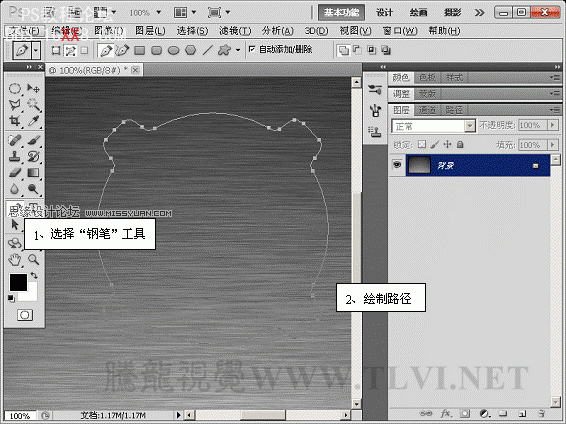
(3)新建图层,将路径转换为选区并填充前景色。
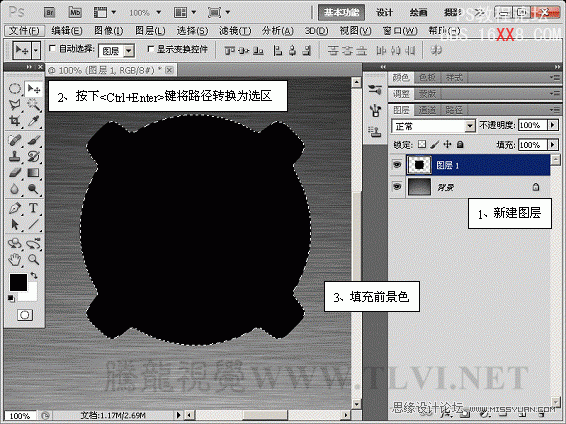
(4)为“图层 1”图像添加“渐变叠加”效果。
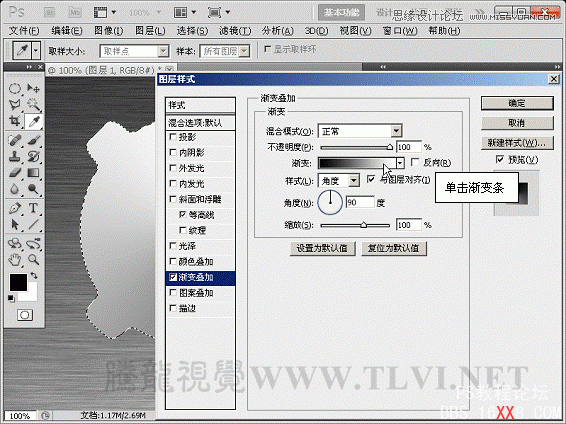
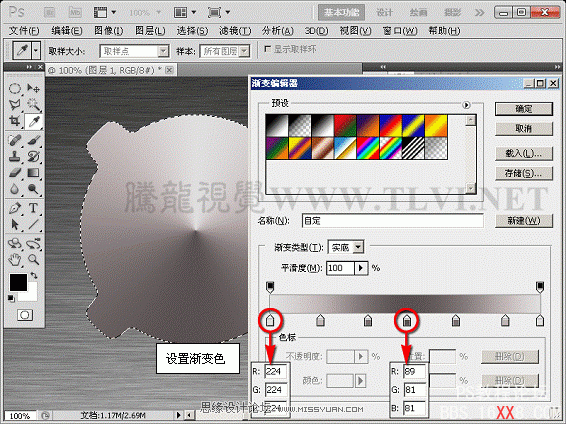

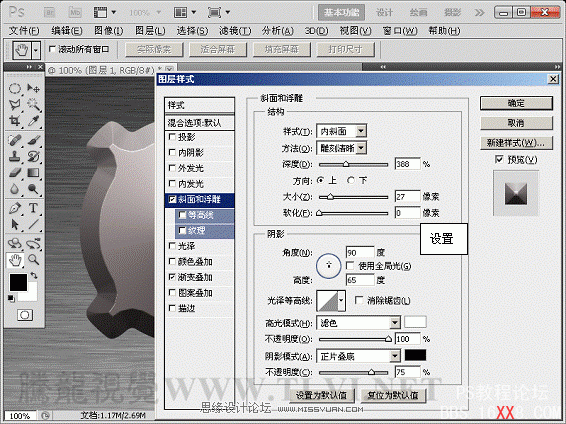
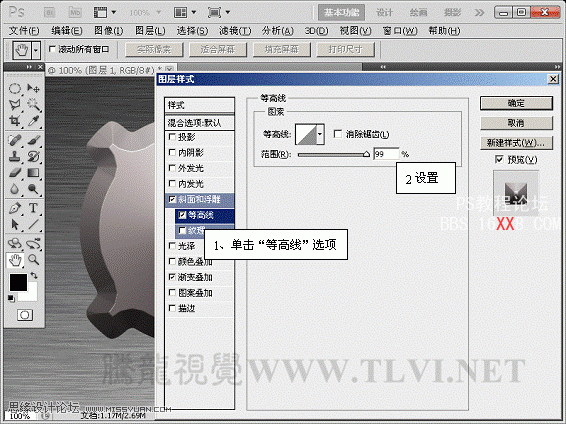
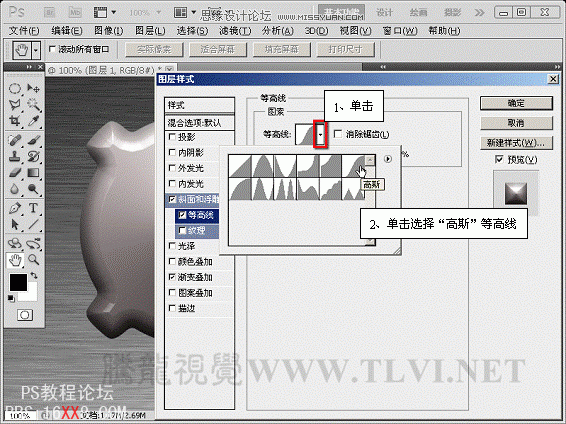

(6)参照上述制作方法继续绘制路径,填充颜色。
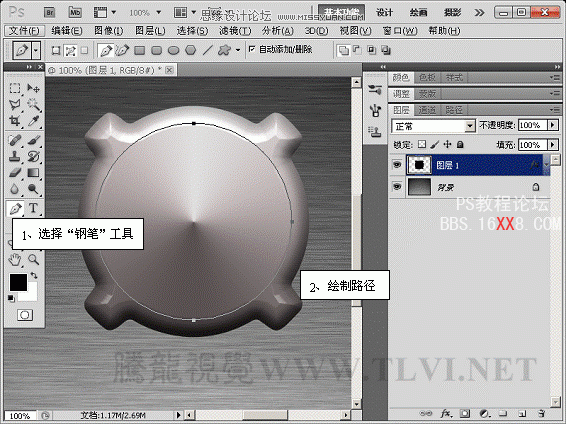

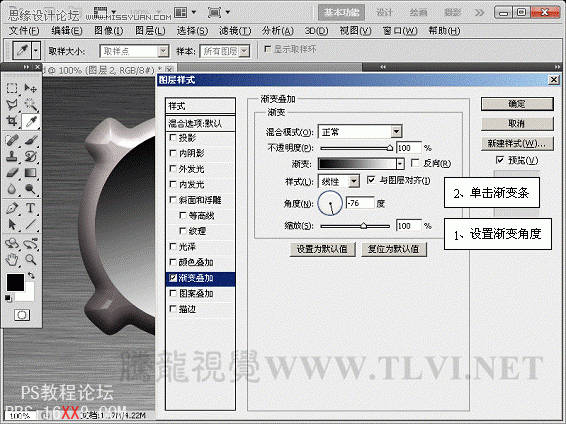
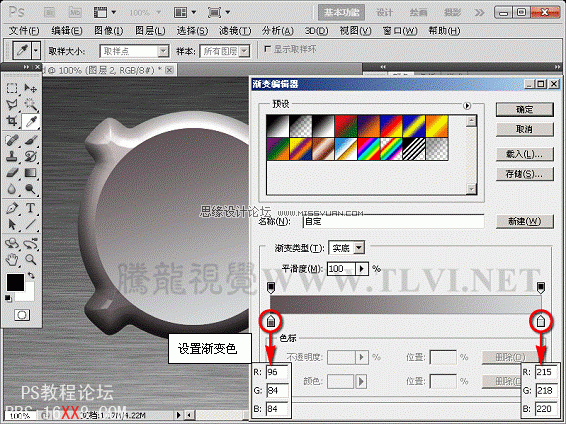
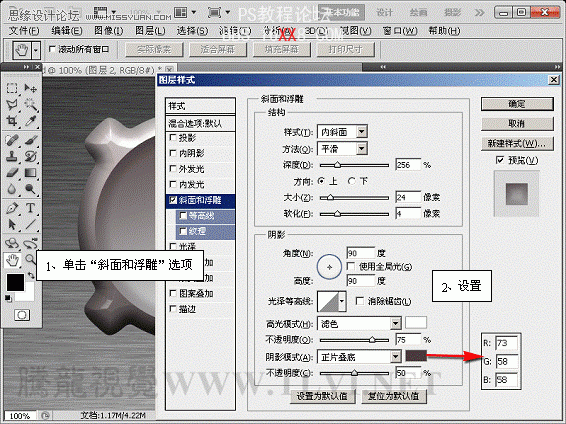
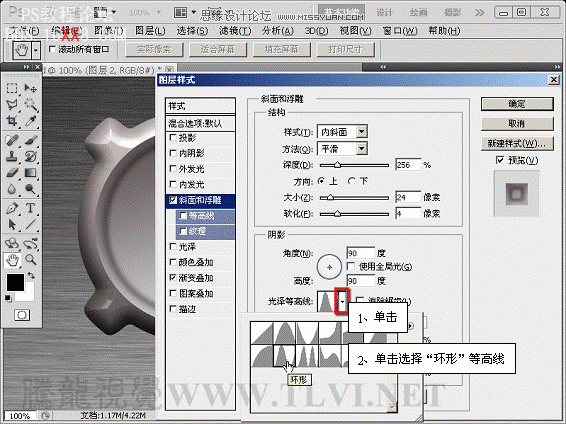

(8)继续使用“钢笔”工具绘制路径,填充颜色。
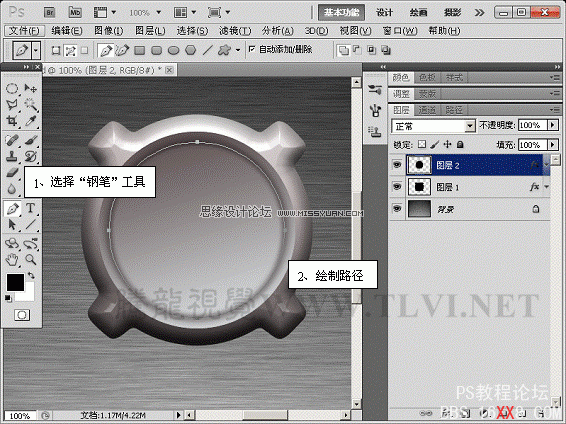
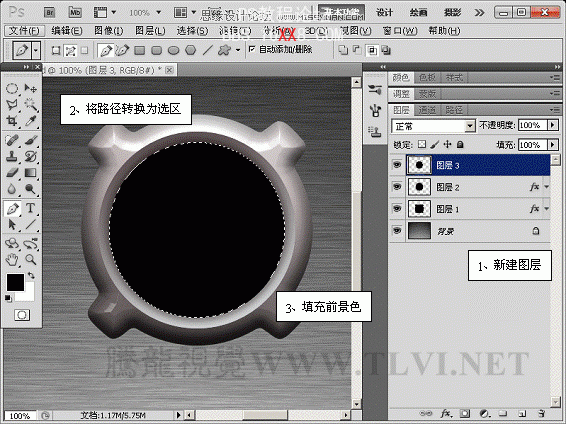

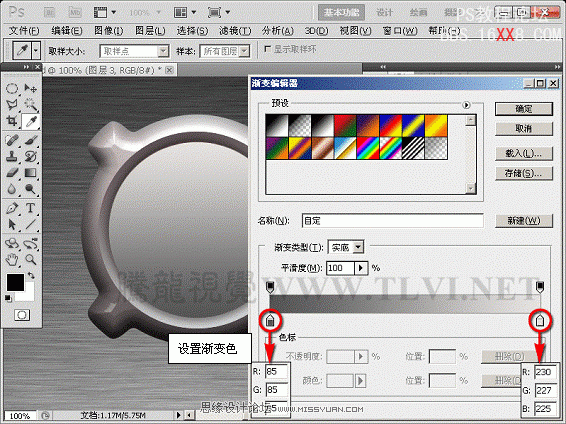

(10)新建图层,将“图层 1”图像载入选区。
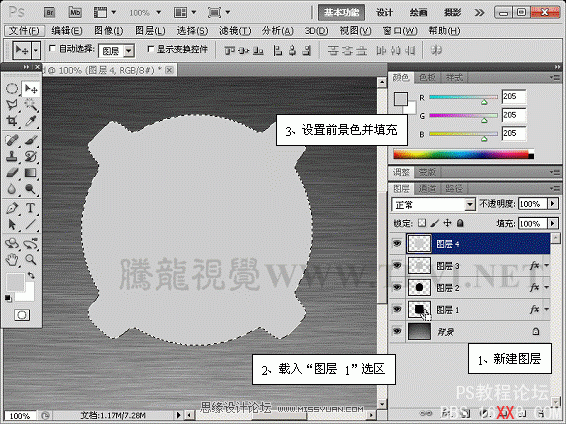
(11)执行“滤镜”→“杂色”→“添加杂色”命令。
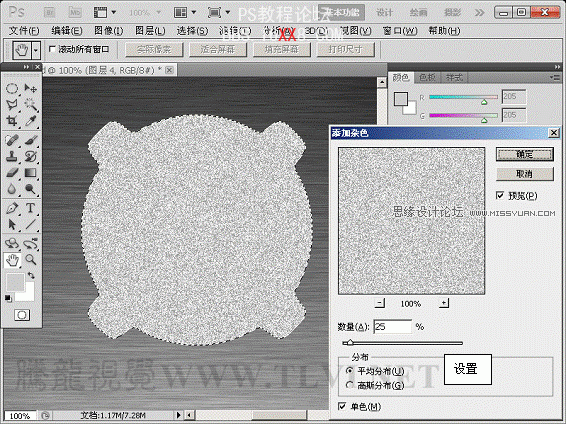
(12)执行“滤镜”→“模糊”→“动感模糊”命令。
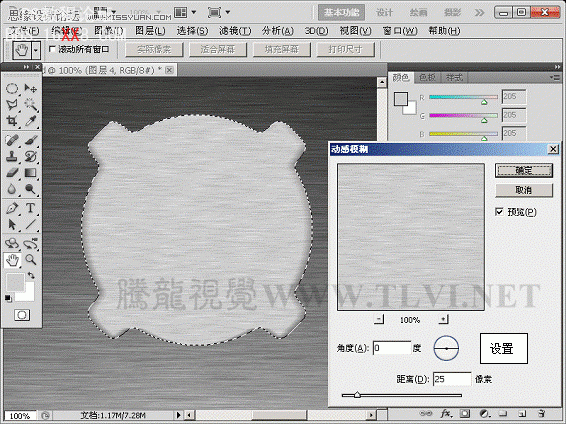
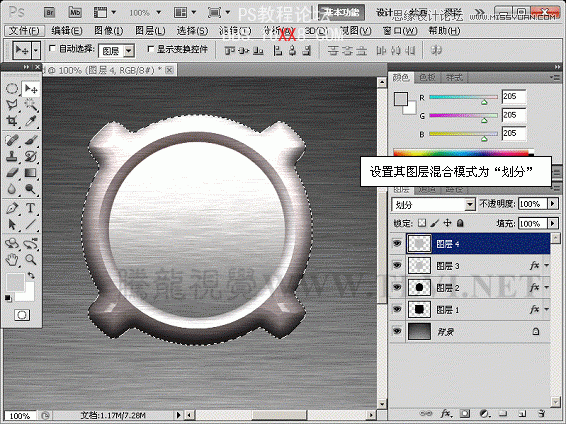
(10)最后取消选区,添加装饰素材并整体调整,完成制作。










 加载中,请稍侯......
加载中,请稍侯......
精彩评论