PS画真实光影的3D火柴盒
作者:自动对焦 来源:太平洋电脑网
Photoshop并不只是一个位图工具,随着新功能的加入,PS也能创作出非常逼真的3D图像,本文介绍的就是如何用Photoshop渲染出一个有真实光影的3D火柴盒。希望你能喜欢!
本篇教程主要讲述如何在Photoshop中画出一个火柴盒的数码图像。我们还会讲述火柴盒面的设计,包括封面图案的设计和侧面扑克牌材质的制作。记住,整个火柴盒是一个3D环境下制作出来的。
在正式开始制作之前,我们先来看看最终成品的样子,让大家设计的时候建立一个大致的概念。

Step 1
新建一个宽度525像素高度750像素的空白文档,分辨率设置为300 dpi。接着新建一个层并命名为“材质”,填充纯白色。添加一个调整图层,设置如下:混合模式正常,透明度60%,图案样式为木炭皱纹纸(在灰度纸纹理中)。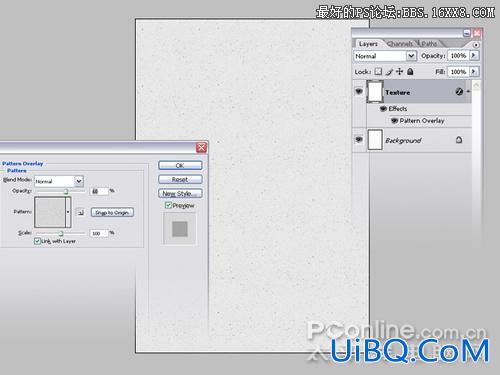
Step 2
新建一个图层命名为“边缘”,为它增加一个“描边”图层样式:大小为10像素,位置是内部,色彩为白色。接下来我们需要把这个带样式的图层,要完成这个步骤,要先新建一个图层,把描边图层和新建图层都选择上,使用CTRL+E合拼图层命令。然后把这个图层的混合模式改为正片叠底。现在使用魔术棒工具点击黑色的区域,因为正片叠底的缘故,现在可以选出一个新的区域,填充颜色“baa36d”,命名图层为“颜色”。暂时把“颜色”图层隐藏起来,我们迟点才用到。现在回到“边缘”图层,使用选择>修改>收缩,收缩5像素后按“DEL优艾设计网_PS高级ETE”键删除。再次收缩10像素,使用黑色填充选区。再次收缩2像素和删除。现在火柴盒边已经基本完成。返回到“颜色“图层,设置为可见,混合模式设置为”线性加深“。










 加载中,请稍侯......
加载中,请稍侯......
精彩评论