调色教程,制作发光的赛博朋克人物照片
8.3 新建一个图层,模式改为滤色,用柔边画笔,分别用浅红和亮蓝色在发光边缘涂抹。

步骤9:发光圆环
画完人物后,由于人物上部是比较空的,同时也为了增加未来感,使用椭圆工具在人物头部后面画一个圆,关掉填充打开描边,并添加图层样式。为使发光效果更明显,ctrl j复制圆环层,将不透明度调为70%。然后将所有人物相关图层ctrl g编组,命名为【人物】。


步骤10:压暗四周
新建黑色图层,模式改为正片叠底,ctrl i反相蒙版,用白色柔边大画笔,在画面4周涂抹以压暗四角。
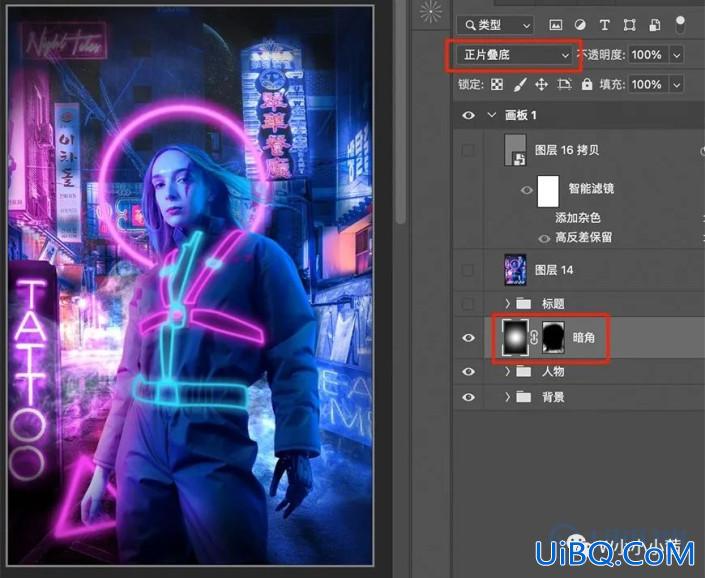
步骤11:烟雾荧光
整体效果基本完成,进入调整阶段。目前画面背景太亮,人物不够突出。而且人物身上的光线饱和度太高,不太像是发光的效果。
可以先将背景两个烟雾图层不透明度降低为30%。并且扩大一些暗角的范围。
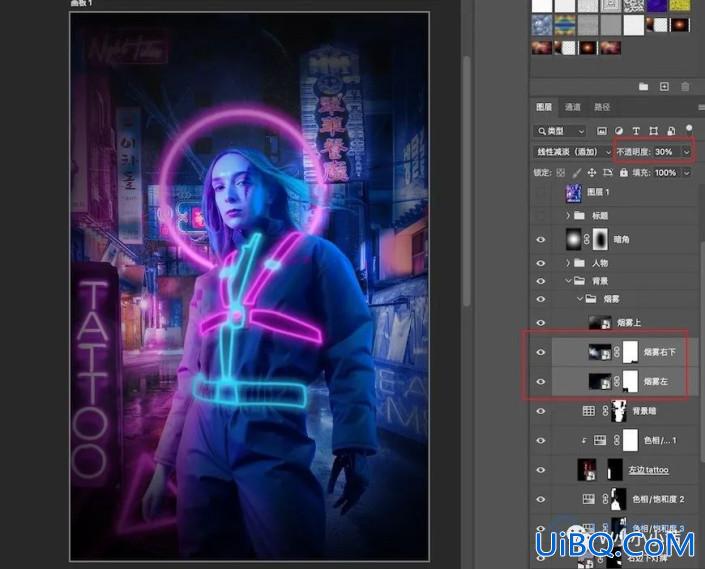
然后分别选中人物的荧光图层,ctrl U进入色相饱和度,降低饱和度,增加明度。
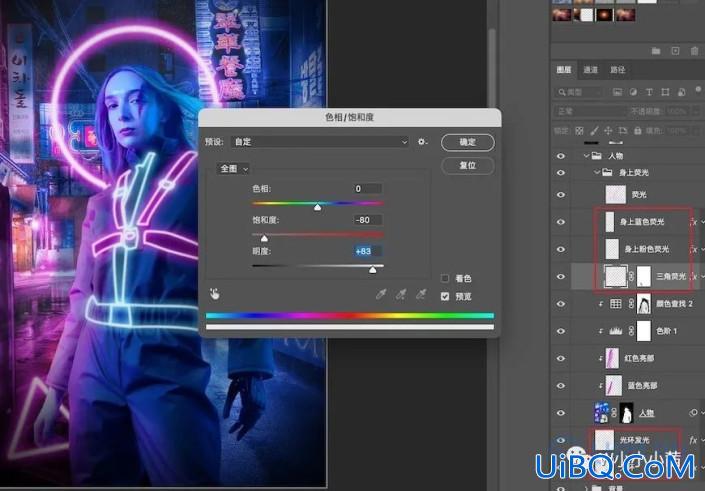
步骤12:滤镜调色
Ctrl+alt+shif优艾设计网_PS手绘t+E盖印图层,然后右键转化为智能对象http://www.uibq.com/tags/34209/,并添加滤镜-camera raw滤镜。增加画面的明暗对比。

复制图层然后去掉camera raw滤镜,添加滤镜-其它-高反差保留,参数如图,提升整体画面的清晰度和细节。

到这里,整体效果就完成啦~
完成:










 加载中,请稍侯......
加载中,请稍侯......
精彩评论