超现实合成,制作一张科幻感十足的云端特效照片
本篇教同学们制作一款超现实特效教程,看似复杂的图片其实制作起来难度并不大,需要考察同学们对不同素材的组合加工能力,由于操作软件是英文,同学们操作起来会耗时一点,学习ps是需要经常练习的,哪怕每天练习一点点都会有不一样的收获,具体还是需要同学们亲自来练习,只有通过实际操作才能有提高,快来练习一下吧。
效果图:
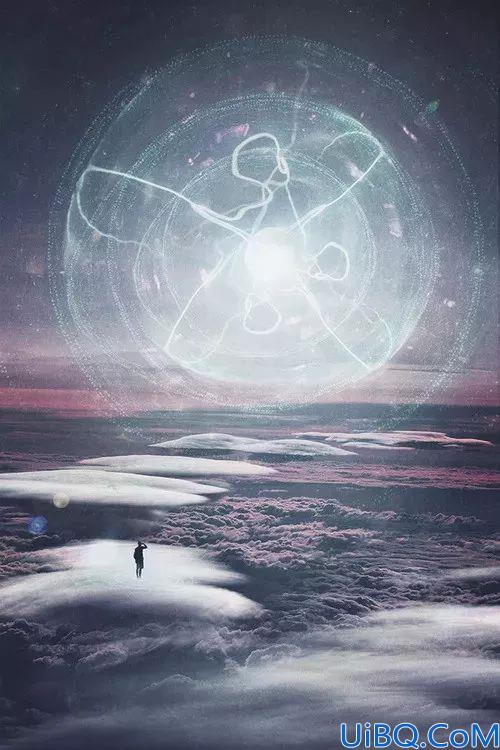
操作步骤:
一、背景准备
1. 准备背景
打开Adobe Photoshop和去文件>新建(或按下控制-N键盘上),以创建一个新文档。
设置宽度为 1400像素,高度为 2100像素和分辨率为 300。
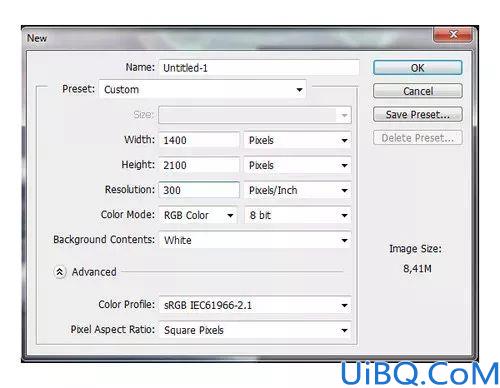
将名为“background.jpg ”拖进。

2. 打开名为:云层 的素材图片,然后拖进刚新建的图层里。把该素材放置在最顶层,并命名为:CLOUDS,放在中间。
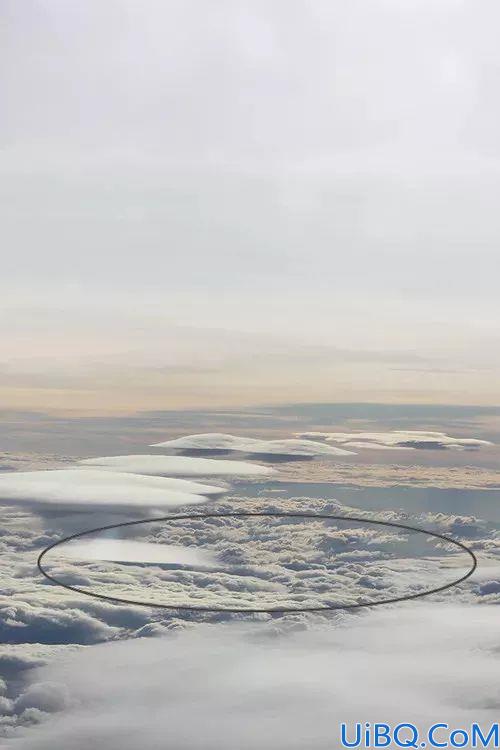
如图画圈所示,云层和背景需要融合。为云层图片建立蒙版http://www.16xx8.com/tags/38847/,然后用软笔刷(黑色),设置透明度为60%,在所选区域进行擦除。直到擦拭效果达到以下图片:

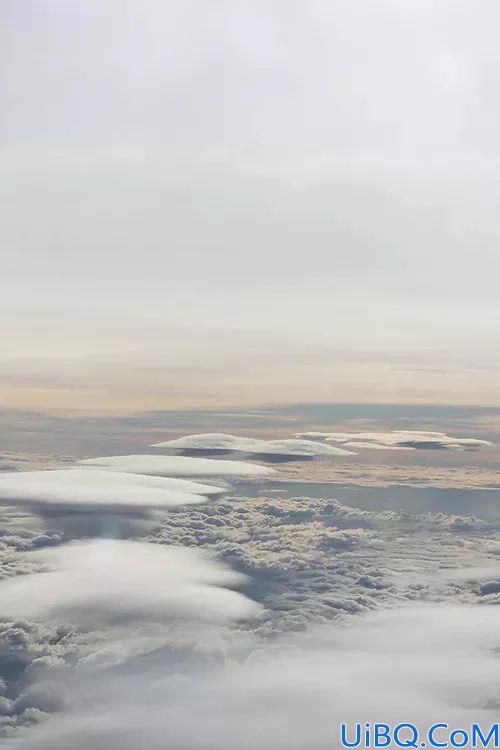
二、颜色调整
1. 之后在最顶层建立一个色相/饱和度,如图所示建立。亮度-30、饱和度-30。

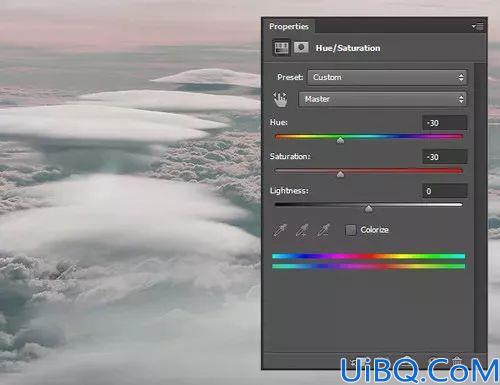
2. 为了使最上面的天空更加梦幻,你需要其调暗一点。新建 曲线,如设置如图所示。
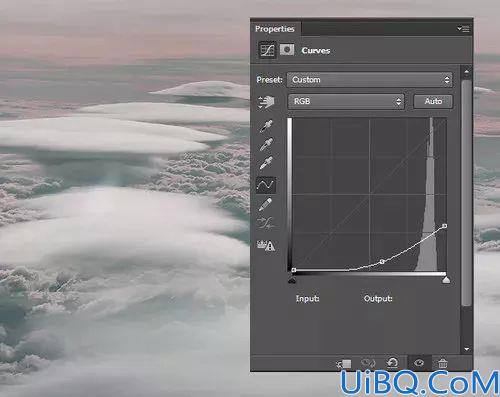
因为你只是想调整图片最上层的部分,所以我们需要渐变工具对其进行适当的调整。首先我们要打开渐变工具,选择线性渐变 。然后调整渐变工具的设置。设置如图所示: 选择白色#FFFFFF 。

然后用我们设置好的渐变工具开始在曲线蒙版里对图像进行调整 ,直到效果如下图 :
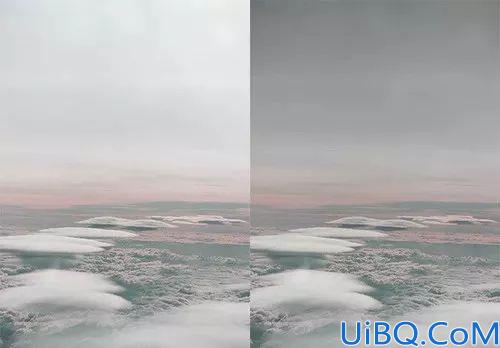
3 为了让图片更梦幻,在这一步你将要增加更相反的效果。再新建一个-曲线,设置如下图所示。
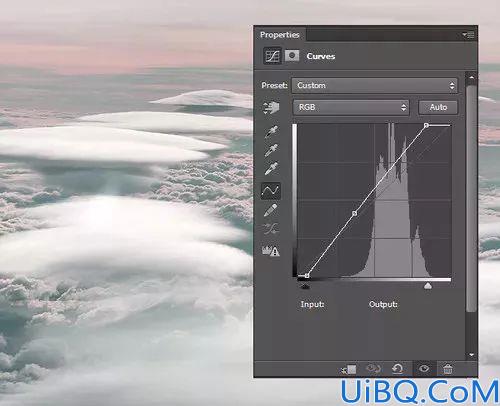
现在你的图层那里有5个图层了,如下图所示。
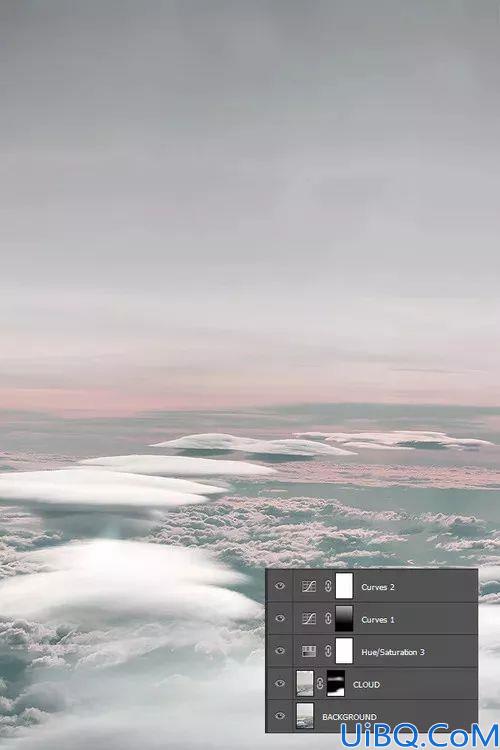









 加载中,请稍侯......
加载中,请稍侯......
精彩评论