Photoshop创意合成实例:设计一幅运动员在奶牛背上滑雪的场景,创意图片
接下来,使用快捷键CTRL+T变换工具将滑雪素材的大小进行调整。变换工具的矩形框出来后,按住SHIFT,再用鼠标左键拖动图片四角中的任意一角,向内拖动,以缩小图片。(按SHIFT的目的是可以使照片等比例缩放,不会因为鼠标的拖动而变形):

使用CTRL+T变换工具调整滑雪素材位置及大小
调整好滑雪素材大小后,就敲键盘上的回车键确认,素材周围的矩形框就会消失掉。或者鼠标左键双击变换矩形框内,也能确认变换。效果如下:

变换好大小就敲回车确认
下面就开始为滑雪素材图层建立图层蒙板,看过上一节内容,都知道怎么建立吧,在图层面板上找到建立按钮,就不细说了。添加蒙板后,将前景色与背景色设置为白在上,黑在下。在工具栏中选择橡皮擦工具(快捷键E):

建立图层蒙板
选择橡皮擦工具后,鼠标指针会变成圆圈形状,这时用鼠标右键在图片任意位置点击一下,可以弹出橡皮擦选项面板(与画笔的选项面板是一模一样的):

橡皮擦选项面板
大家看红框内的两个滑块,这个我们在“快速蒙版与画笔工具”一节中介绍过,如果忘了就翻阅一下前面的教程。设置好橡皮擦大小,把硬度设置为0,这样擦出来的蒙板边缘会比较柔和。菜单栏下面一点,还有不透明度选项,设置为100%就可以,设置好了以后,就开始操作。
先将滑雪素材的图层混合模式设置为“变暗”,让滑雪素材图片与奶牛素材图片相混合:

图层混合模式设置为“变暗”
然后就可以用橡皮工具擦掉滑雪素材上多余的雪地,让奶牛背部露出来。遇到边缘的地方,就缩小橡皮擦的圆圈大小,小一点方便操作。
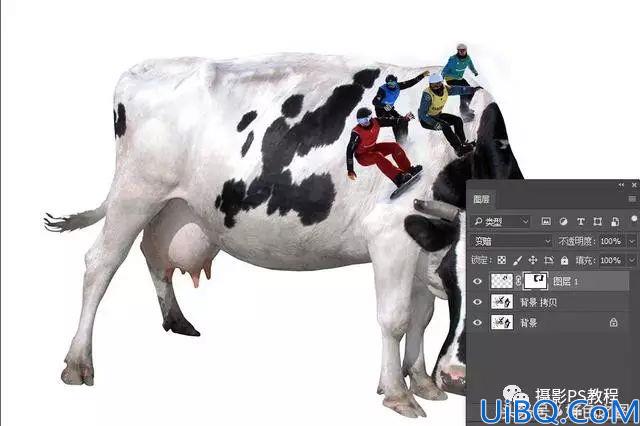
在图层蒙板中擦去滑雪素材中的雪地部分,使之与下层奶牛素材背部相融
如果有擦过了的地方,可以按快捷键X,切换前景色与背景色的位置,让黑色在上,白色在下,继续用橡皮工具擦,就可以恢复图层蒙板中隐去的内容了。都擦好了,就观察一下滑雪素材的位置和大小,如果位置不满意,就按快捷键V,使用移动工具拖动图片,放到适合的位置。如果大小不满意,则使用变换工具(CTRL+T)继续缩放图片,直到自己感觉大小合适为止。都调整好了,就可以合并可见图层,并保存图片了。
完成:










 加载中,请稍侯......
加载中,请稍侯......
精彩评论