国外Photoshop合成教程:创意打造走向神秘之门的科幻人物场景。
步骤6
修饰图像,在此步骤中,我们将更改图像的整体色调,校正亮度/对比度,调整墙的颜色以使其与图像的其余部分无缝融合。
推荐:PS基础核心功能(视频教程)
首先,让我们修饰墙壁,但是首先我们必须将它们合并。在“ wall 1”和“ wall 2”这两个图层上单击,然后右键单击它们中的任意一个,然后从上下文菜单中单击“合并图层”。两层合并后,我们现在可以更改其颜色。从菜单栏中,单击图像>调整>色彩平衡,然后分别输入以下设置:中间调:
颜色等级:19、0,-28 保留光度:已检查 阴影: 颜色等级:0、0,-3 保留光度:已检查接下来,让我们在所有图层之上创建一个调整图层。为此,请单击位于“创建新组”按钮左侧的“层”窗口中的“创建新的填充层/调整层”按钮。
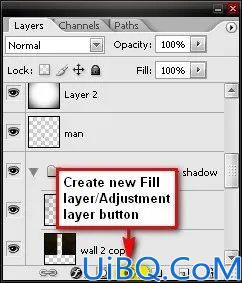
注意以下步骤不要凌乱分好图层
①现在让我们从“创建新的填充层/调整层”菜单中创建纯色调整层。当打开纯色(拾色器)框时,在“#”框上输入以下值:#:01414将其混合模式更改为排除,将不透明度更改为40%。
②之后,创建一个新的纯色调整图层,这次在“#”框中输入该值:#:61461f将此图层的“混合”模式设置为“叠加”,并将其“不透明度”设置为20%。
③接下来,仍然从“创建新的填充层/调整层”上下文菜单中创建“照片滤镜”调整层。当“照片滤镜”框打开时,使用以下值:
过滤器:冷却过滤器(82)
密度:25%
保留光度:已检查
按确定后,将混合模式更改为变暗,将不透明度更改为50%。
④接下来,让我们创建一个亮度/对比度调整层。框打开时输入以下值:
亮度:5
对比:5
⑤接下来,让我们创建一个“色彩平衡”调整图层,当该框打开时,我们输入以下值:
中间调:
-5,0,-7
保留明度
⑥现在,我们需要调整天空的颜色,因为它对于我们的图像来说太绿色了,看起来不太合适。要更改其颜色,我们将必须创建一个“可选颜色”调整层。从“创建新的填充层/调整层”按钮中选择“选择性颜色”并输入以下值:
颜色:青
青色:-40
洋红色:0
黄色:-10
黑色:+50
方法:绝对
⑦接下来,让我们添加另一个“照片滤镜”调整图层。打开框后,请使用以下命令:
过滤器:橙色
密度:25%
保留明度
⑧最后,让我们添加一个“曲线”调整层。现在,当“曲线”调整图层框打开时,输入以下内容:
通道:RGB
输入:125
输出:134
完成:










 加载中,请稍侯......
加载中,请稍侯......
精彩评论