Photoshop文字特效制作教程:设计一款蓝色冰雪质感的酷炫文字效
Photoshop文字特效制作教程:设计一款蓝色冰雪质感的酷炫文字效果,本教程将教你如何在Photoshop中利用一些纹理一步一步创建自己的酷炫风格文字。我查阅过很多教程,我发现他们都有一个共同的缺点,那就是教程并没有明确指出某种效果为什么要这么做以及当时作者的思路和想法。
好了,我们废话少说,直奔主题吧。首先,我们来介绍一下创建图形样式和效果时的一些技巧。
不要受名称误导
当你打开Photoshop的图层样式面板,你会发现阴影、内发光、内阴影等效果名称。不过,不要被这些名称误导了,并不像你眼睛所看到的那样,这些效果其实拥有更加强大的功能。你可以使用投影为一个扁平的形状创建出发光效果或3D立体效果。这仅仅是这些效果功能中很小的一部分。继续往下看,你将会学到这些效果的全部功能。
外表是骗人的把戏,摘掉这个面纱,发掘真正的潜力!”
所有效果100%可自定义
你完全可以自由调整曲线、色调、混合模式、颜色、强度、饱和度、透明度等效果的任意数值,这些数值没有一项是随机显示的。你唯一需要的是耐心和对细节的关注。
你有能力改变一切。工具在你手中,至于结果怎样就靠你了!”
默认效果就像噩梦
Photoshop提供的效果默认数值只是供你了解其作用的。千万不要把这些默认数值当成理所应当的。设计师们只需找到每种效果的设置方法,你的作品肯定会脱颖而出。以后每次打开效果面板,都尝试着寻找方法来改进你的设计。
一定要做的比昨天的好,那么明天的就会更好!”
记住以上这三点,并应用到你的设计工作中,我相信这会是提高你Photoshop技能非常棒的方法。相信我,这种方法就像有一种魔力,我已经做到了。
来看看我们今天要做的效果吧:

看起来很复杂,对吗?就像我前面提到的,不要被这些效果所误导,看我下面的步骤,你就会了解其中的一切。开始吧~
第1步:
我们先从最简单的形状入手,一开始就添加细节是毫无意义的。首先,创建最基本的形状。如果在没有添加任何效果时,你创建的形状都很漂亮,那么这是一个非常好的开始。就像建筑一样,需要有一个好的地基,这样以后才不容易垮掉。
打开Photoshop,Ctrl+N新建画布。选择你需要的大小和分辨率。这里我们设置为800×400像素,72分辨率的白色背景文件。
第2步:
在这次设计中,我们想要创建一种星际争霸文字的效果。首先下载并安装StarCraft字体(在QQ群:168874041共享下载)。我们将背景色填充为浅灰色来代替默认的白色,这样不至于白色背景与文字对比过于强烈。
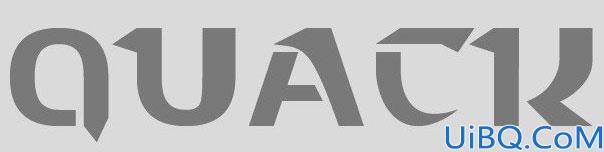
第3步:
为文字添加斜面和浮雕效果。默认的数值效果肯定不是我们想要的,我们需要更加强烈的效果,那样会更有冲击力。增大大小”的数值,注意观察字体的棱角是怎么变得清晰起来的。大小选择20px左右比较合适。(字体大小不同,需要设置的数字也会不同,具体情况自己掌握。)我们需要锐利的边缘和棱角,将方法”设置为雕刻清晰即可。继续调整阴影的角度和高度,这项数值会决定棱角边缘的对比度。










 加载中,请稍侯......
加载中,请稍侯......
精彩评论