利用Photoshop笔刷、文字、图层样式和形状等工具制作亡灵节万寿菊艺术字
Step 5
用同样的步骤添加叶子,需要注意将叶子图层放置在花朵图层下方。如果想弄得更加好看,就试着调整花朵和叶子的角度。

图37
8添加纹理

10.添加纹理
Step 1
将教程提供的Grunge纹理素材导入,然后放置在所有图层上方。调整大小以适应画布大小,设置混合模式为叠加,不透明度为65%。
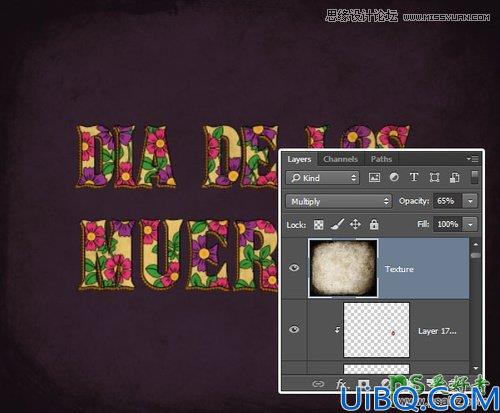
图38
Step 2
在图层面板中,点击添加调整面板图层按钮,选择色阶调整图层。

图39
Step 3
点击色阶调整缩略图,如下图设置值:0、1.70、245。这样能让纹理明亮一点。

图40
差不多就这样啦。我们还可以通过设置不同的形状、颜色、大小,来设计出不同的效果。

图41
小结
在这次的PS翻译教程中,我们使用了Photoshop的钢笔等工具设计出简单的万寿菊,并且上色。然后用叶子笔刷,应用在格栅化文字图层中。接着,创建文字,复制副本,设计虚点描边。最后,添加花朵、叶子、纹理,创建出最终效果图。虽然教程比较简单,但在学习过程中对PS工具的使用和PS技巧的熟练程度都用了一定的提高。希望大家喜欢这次的PS教程。









 加载中,请稍侯......
加载中,请稍侯......
精彩评论