photoshop文字特效制作教程:应用曲线命令制作一款漂亮的白金字
photoshop文字特效制作教程:应用曲线命令制作一款漂亮的白金字体
1.新建文件,大小为800*600像素,背景色填充为黑色。
2.选择工具箱中的“横排文字蒙版工具”,选择字体为“迷你简汗真光标”,字号300点,在背景图层上输入“白金”文字,按ctrl+enter,确认后,得到“白金”文字选区,填充白色。效果如下图所示。
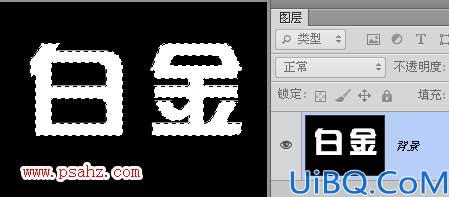
3.按下ctrl+D取消选区。
4.执行“滤镜——模糊——高斯模糊”,模糊半径值为9个像素。此时效果如下。进行高斯模糊的目的就是得到黑、白、灰多个阶值,为下一步的曲线命令做好铺垫。
5.按下CTRL+M,打开“曲线”对话框。在曲线上增加四个节点,并调整曲线节点形状为S型。此步骤解释:曲线命令下面节点属于暗调范围,上面节点属于亮调范围。通过调整为S型,图像的明暗层次明显增强。

6.将文件保存为PSD格式。例如“白金字.psd”这样的。
7.执行“滤镜——扭曲——置换”,调出“置换”对话框,保持默认设置,直接单击“确定”,弹出“选取一个置换图”,选择刚才保存的“白金字.psd”,单击“打开”。至此,photoshop白金字文字部分制作完成,效果如下:
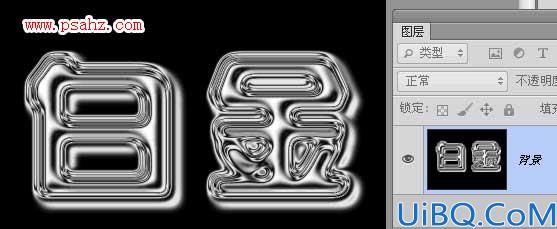









 加载中,请稍侯......
加载中,请稍侯......
精彩评论