梦幻合成,通过Photoshop合成人物与月亮对话的梦幻场景

34. 添加色彩平衡调整图层,创建剪贴蒙版,将人物的阴影中间调高光的部分都添加上不同程度的黄色,中间调的部分对红色以及洋红色稍微进行一些调整。
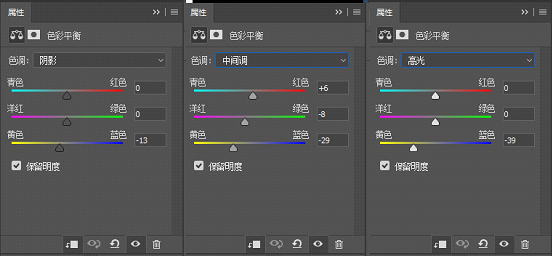
色彩平衡调整后的效果:

35. Ctrl+I将蒙版反相成黑色,使用白色的画笔,将人物受光的部分擦出来,给一些受到月亮影响的光照效果。

36. 添加曲线调整图层,创建剪贴蒙版,将整体效果再提亮一些,Ctrl+I将蒙版反相成黑色,使用白色的画笔,再次将人物的受光部分擦出来,稍微提亮一些受光面。

37. 新建一个中性灰http://www.16xx8.com/tags/38464/调整图层,中性灰色值#808080,混合模式修改为叠加,创建剪贴蒙版。

38. 使用加深减淡工具,对人物的光影部分进行处理,形成对比。

39. 对比效果有些太过,可以稍微降低一些不透明度。

40. 添加曲线调整图层,创建剪贴蒙版,将画面的整体亮度降低一些,这一步要对画面中的头发部分进行处理。

41. Ctrl+I将曲线调整图层的蒙版进行反相成黑色,使用白色的柔边画笔将头发部分擦出来,使头发部分变得暗一些。

42. 将属于人物的图层按住Shift键一起选中,Ctrl+G打一个组,命名为人物。

43. 新建图层,使用星光笔刷,选择一个黄色,制作一些萤火虫/星光效果。

44. 添加曲线调整图层,整体画面增加一个对比。

45. 添加色彩平衡调整图层,阴影的部分稍微调整一下就好,中间调的部分加一些青色加一些蓝色,高光的部分加一些黄色。
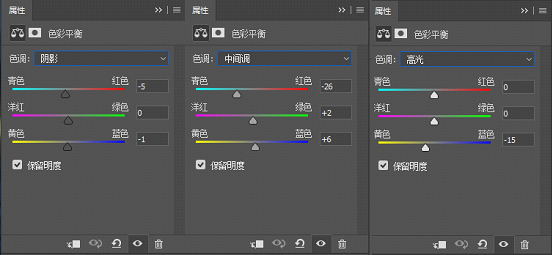
色彩平衡调整后的效果,稍微降低了一些不透明度:

46. 添加渐变填充调整图层,选择黑色-透明的渐变,选择径向渐变,调整一下渐变的缩放,增大其数值。
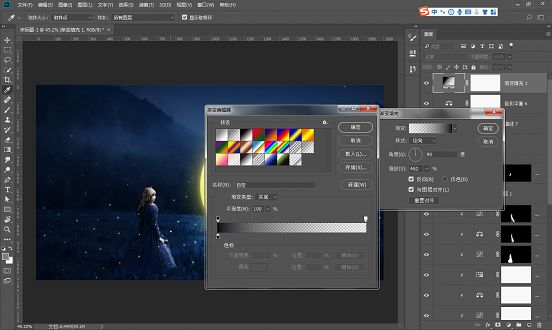
47. 渐变填充之后的效果,将渐变填充的混合模式修改为叠加。

完成导出:

我们一起来学习一下吧,相信同学们可以学习的更好。









 加载中,请稍侯......
加载中,请稍侯......
精彩评论