场景合成,用Photoshop合成一副梦幻的二次元场景
六、添加人物到场景中
1、抠出人物, 把她放在桥中央, 水平翻转她。

2、转到编辑 > 超控变形,让人物抬起头。

3、返回到原始人物图像, 并选择她的斗篷,然后添加到工作文档中的人物身上。使用自由变形来调整斗篷并让其匹配到人物。
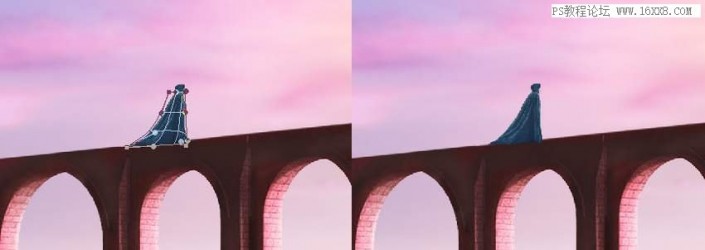
4、将蒙版添加到此图层, 以删除人物脚底的底部部分。

5、对这些图层中的每一层使用减淡和加深工具来涂抹人物和斗篷的光影和细节。(进行这一操作前你的按照之前的步骤建立中性灰http://www.16xx8.com/tags/38464/图层)。
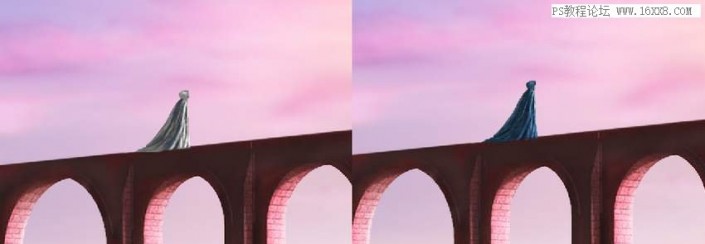
6、为人物图层创建一个组, 并添加一个色相/饱和度调整图层, 以对人物进行降低饱和度处理。
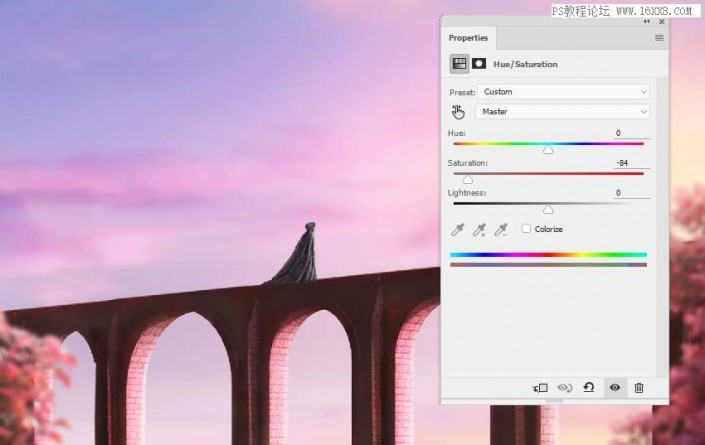
7、添加 "色彩平衡" 调整图层, 使其与场景的其余部分相匹配。
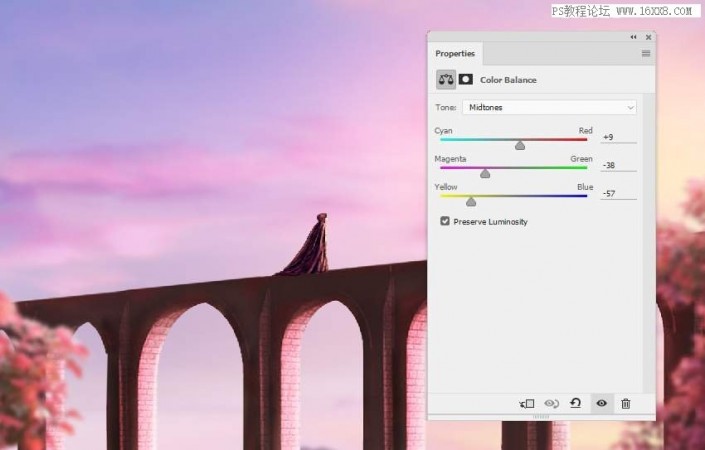
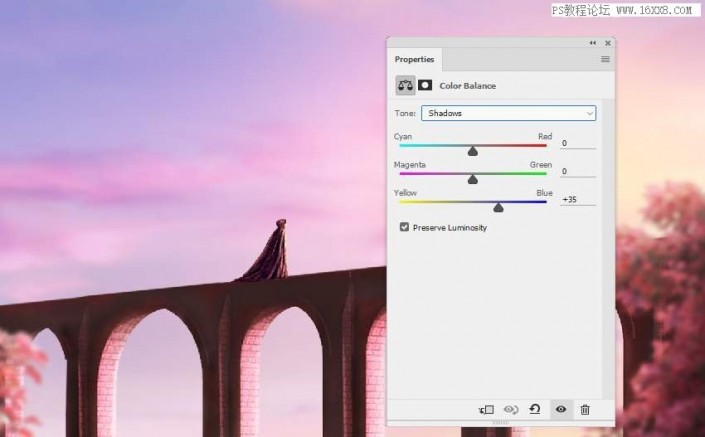
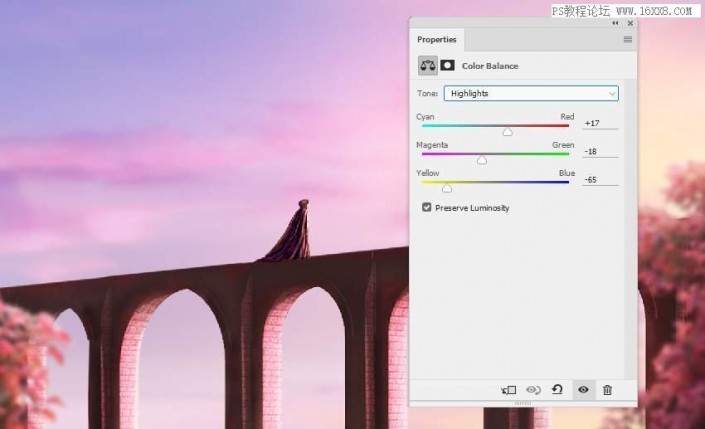
8、使用曲线调整图层加强人物前面的高光。在背面涂抹, 这样它就不会被这个调整图层照亮。
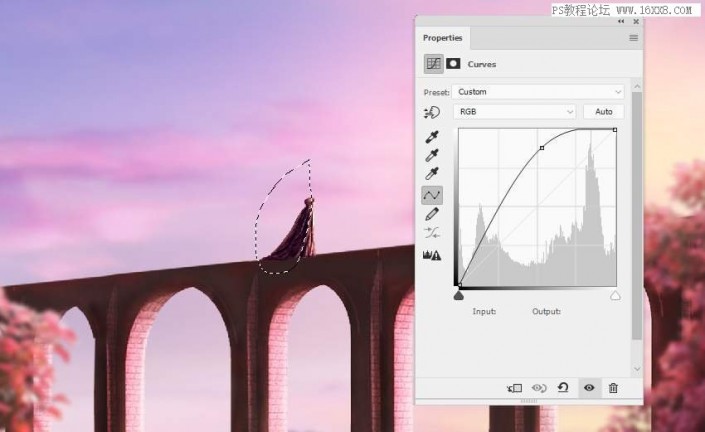
七、为场景添加气氛
1、打开树叶图像。以第一片叶子 (从左侧) 添加到主画布, 然后ctrl-t,然后选择上面的在自由模式和变形模式切换进行对树叶的调整。

2、取不同的叶子在人物周围进行添加, 并将其扭曲为不同的形式。

3、在画布周围添加更多的叶子, 并将高斯模糊滤镜应用于这些叶子。将模糊半径设置从2到 12 px, 以增加场景的景深效果。对于边缘上较大的叶子, 请使用较大的模糊半径。

4、为叶子图层创建一个组, 并使用色相/饱和度调整图层来更改叶子的颜色。
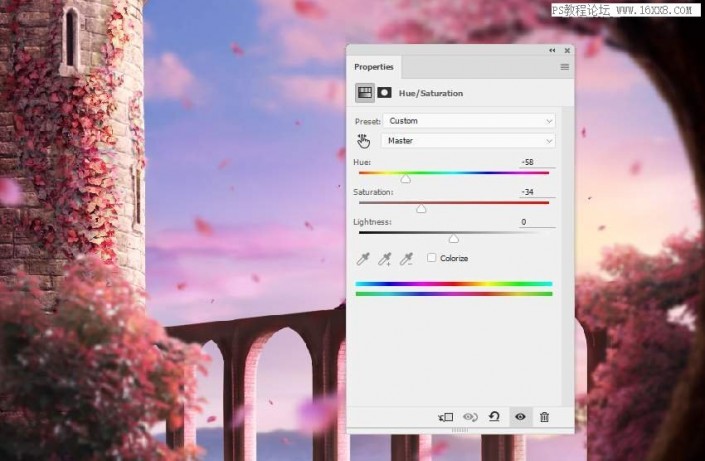









 加载中,请稍侯......
加载中,请稍侯......
精彩评论