场景合成,用Photoshop合成一个神奇的魔幻效果场景
本篇教程通过ps合成一个黑暗和神奇的场景,我们会先用三张储存图像来构建基本场景,之后再使用几个调整图层来更改整个场景的光线和颜色,并创建光线和神奇的点,来完成最终效果。
效果图:

操作步骤:
1.如何建立基地景观 步骤1使用给定的设置在Photoshop中创建一个新的2200 x 1500 px文档:
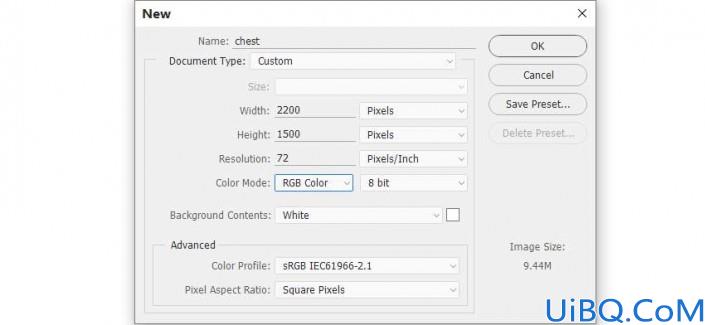
打开风景图像。使用移动工具(V)将此图像拖到白色画布中。使用自由变换工具(Control-T)将其旋转一点。

我们需要减少背景上的光线和天空中的微粒。要做到这一点,去图层>新填充图层>纯色,并选择一个类似的颜色的天空。请记住在景观图像下设置此图层。我已经关闭了风景图像来显示结果。
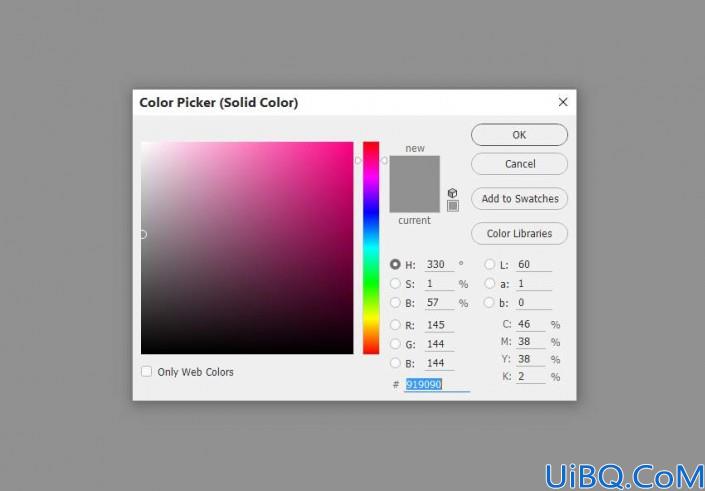
打开横向图像,然后单击“图层”面板底部的第二个图标以向此图层添加遮罩。激活画笔工具(B),选择一个黑色(软黑色刷),降低不透明度(约70-80%)的柔和的圆形画在天空和太阳的顶部。

创建一个新图层并选择克隆工具(S)。使用此工具删除右边的符号和行。
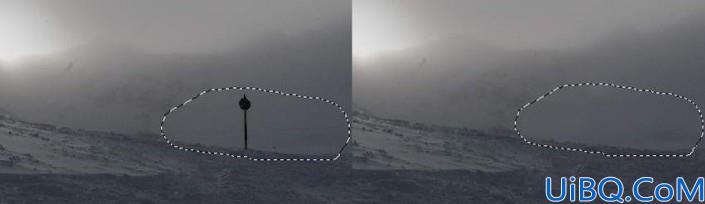
打开山1图像,并将其放在画布上,并旋转它以适应现有的背景角度。之后,在这个图层上添加一个蒙版,并使用软黑色的画笔擦除它的地面和正确的山峰,使左边的一个褪色到现有的天空中。


用同样的方法,用山的形象做出正确的雾山。水平翻转(编辑>变换>翻转水平)在应用面具之前。










 加载中,请稍侯......
加载中,请稍侯......
精彩评论