场景合成,用Photoshop合成《神奇女侠》般的海报场景

16、给人物添加自然饱和度剪贴蒙版调整层,数值如图:

17、参考步骤12,新建一中性灰图层,设置为人物的剪贴蒙版,模式为叠加。
在此图层上对人物进行明暗关系的调节,所用工具可参考步骤13。
这里要考虑到光源的方向,人物的背部是背光面,所以在涂抹时要考虑到。

18、下面我们来给刀加上火焰效果。在火焰素材包中找一火焰素材,各位可以自行找自己喜欢的火焰,置入到场景中,
调整位置及大小,混合模式设置为滤色。然后为其建立蒙版,用黑色画笔涂抹掉多余的部分。
为其加入色相/饱和度调整层,参数如图

19、在其上新建一图层,用白色,200左右大小的画笔在刀身上点一下,改变为长条形状,旋转到随刀身,混合模式设置为叠加,
如果觉得亮度不够可以再复制一层,会得到如下效果

20、参照18,19步骤制作右手刀火焰效果。

21、使用黑烟笔刷在一新建图层上涂抹,用橡皮擦去多余部分,得到如图火焰有黑烟冒出的效果,将混合模式设置为正片叠底

22、在图层面板最上面新建一图层,命名为火焰光,前景色设置为#e85927,用柔性画笔涂抹如图,
并将图层不透明度设置为70,混合模式为叠加

23、现在看山崖上光的投影还是不自然,我们继续处理,用吸管工具在火焰上吸取亮黄色#dde179,如上步操作一样,
将图层不透明度设置为80,混合模式为叠加,得到下图效果

24、在天空中制作光源。新建一图层,用700的白色画笔,在图中位置点击,得到一白色光源。将不透明度设置为70.

在其上加入一渐变调整图层,参数如图所示
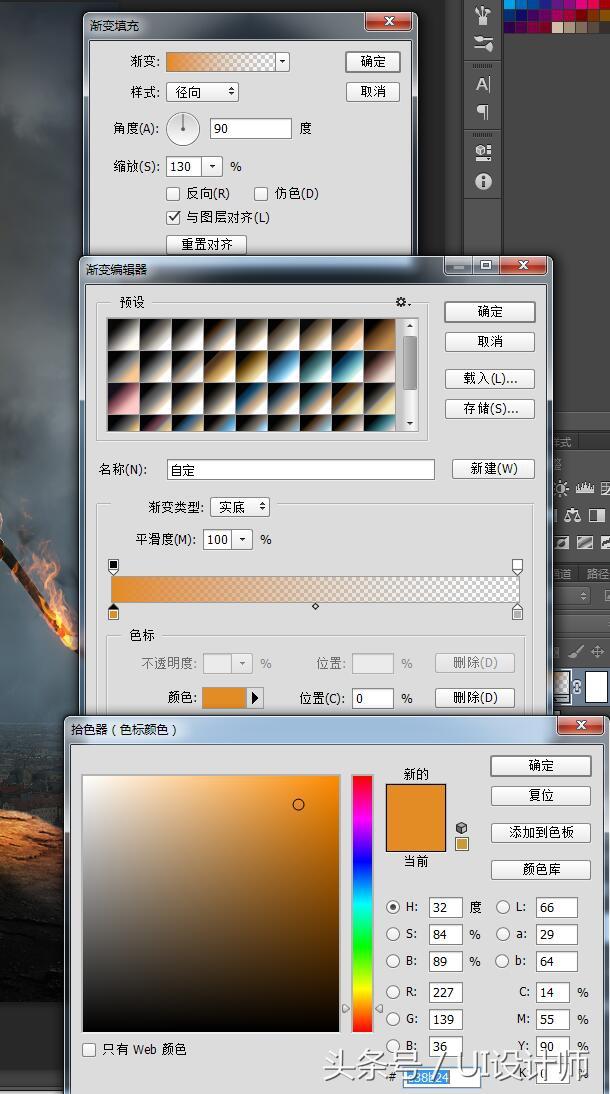
最终得到下图的效果。
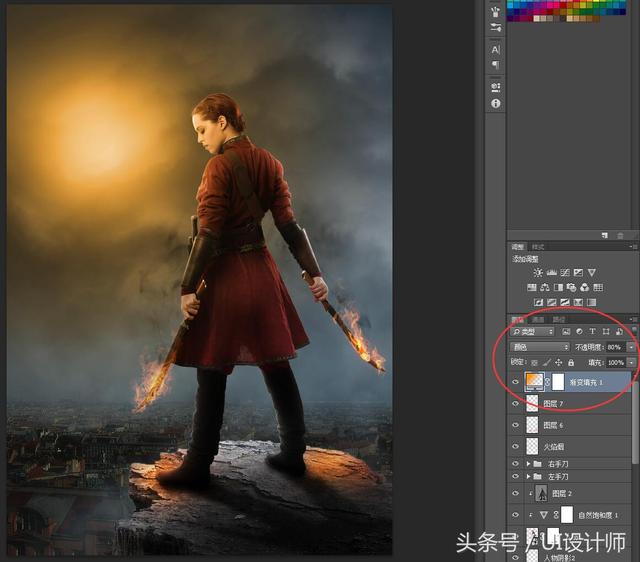
25、马上就要大功告成了,兴奋吗?别着急,细节决定成败。下面我们对场景整体色调进行调整。
在最上层新加入一亮度/对比度调整图层,参数如图所示
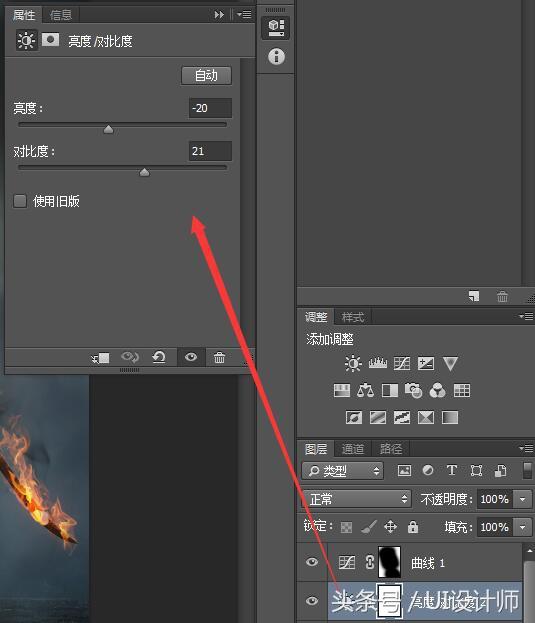
再加入一曲线调整层,将曲线蒙版中间部分涂黑,目的是曲线效果不会影响中间部分,以增加场景的纵深感
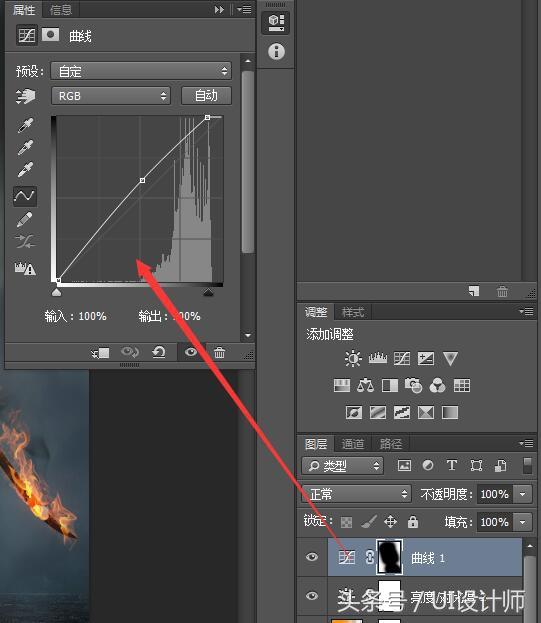

26、再加入渐变映射调整层,参数如图,将图层模式设置为柔光,不透明度为60。
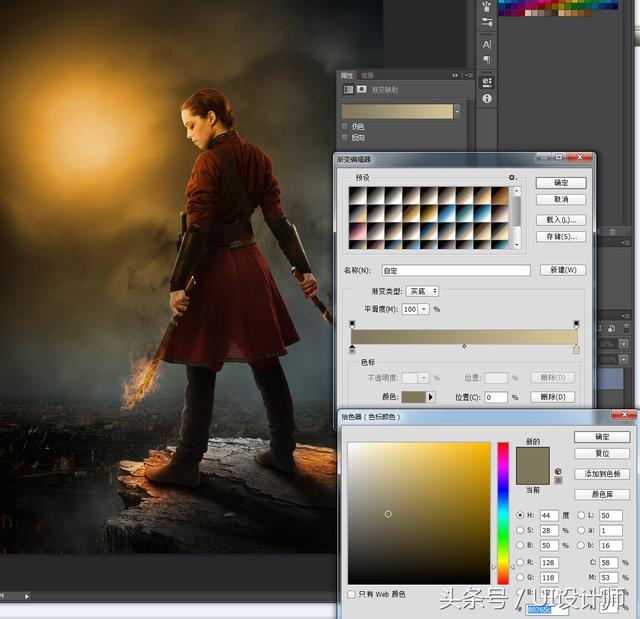
完成:

合成做起来其实挺简单,素材放进去,整个画面和谐一点即可,同学们快来制作一下看看吧。









 加载中,请稍侯......
加载中,请稍侯......
精彩评论