风景合成,用Photoshop创建一个暗黑风格的蓝色科幻外星场景
4.如何创建背景山脉
步骤1
从天空中分离山脉,并将其添加到景观的左侧。将这一层的不透明度降低到70%。

第2步
复制此图层并水平翻转(“编辑”>“变换”>“水平翻转”)。将其移到右侧并将其不透明度更改为90%。

第3步
为每个图层添加遮罩,并使用柔软的黑色画笔去除地面上的区域,并减少背景上山脉的不透明度。
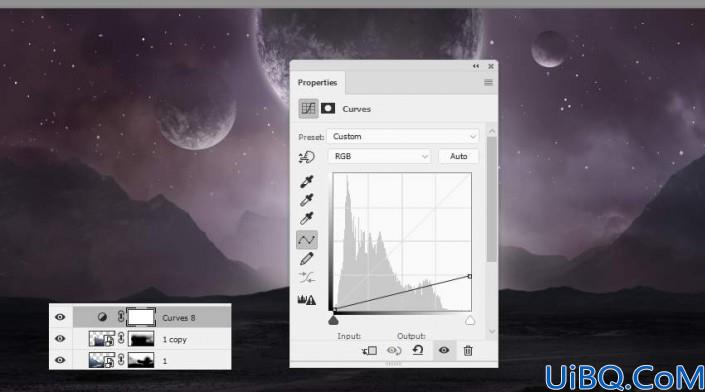
步骤4
为山地图层创建一个组,并使用“曲线”调整图层来改变其亮度以匹配景观的亮度。

5.如何添加岩石
步骤1
从背景中挖出岩石,并把它放在背景的中间。使用一个中等软黑刷的图层面具来擦除底部,并将岩石与现有地面混合。

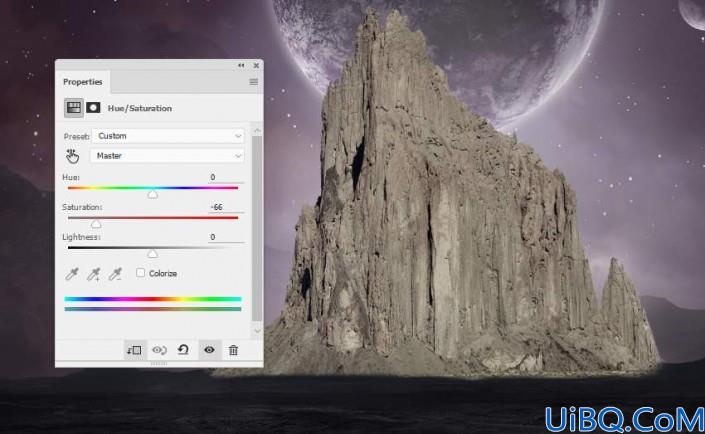
第2步
使用色相/饱和度调整图层并将饱和度值降低到-66。
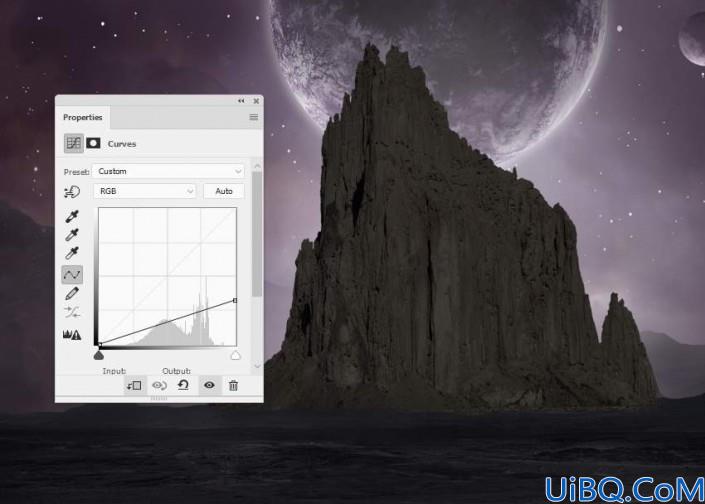
第3步
岩石看起来比背景太亮,所以添加一个曲线调整图层来使其变暗。
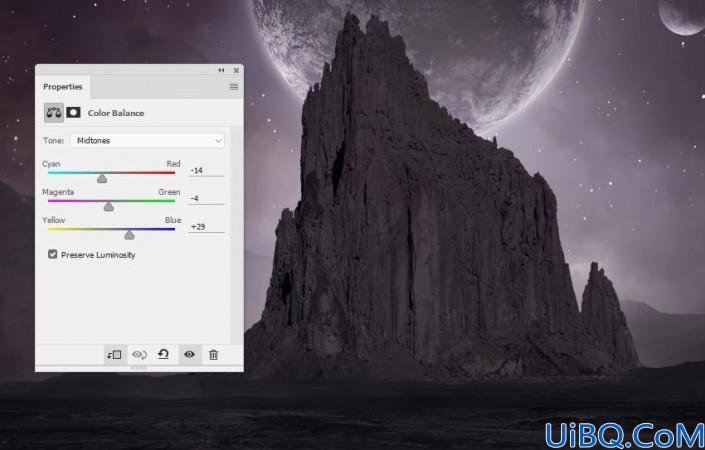
步骤4
制作色彩平衡调整图层并更改中间色调值:

第5步
创建一个新图层,将模式更改为覆盖100%,填充50%灰色。使用道奇和灼伤工具为背景灯照亮的岩石轮廓绘制明亮的边缘,并绘制岩石的更多细节。
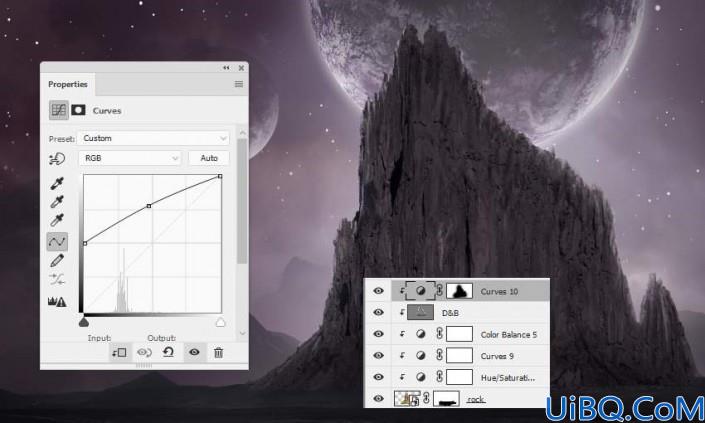
第6步
使用另一个曲线调整图层来使岩石的轮廓更柔软,更朦胧。其余的涂料保持其对比度和阴影。
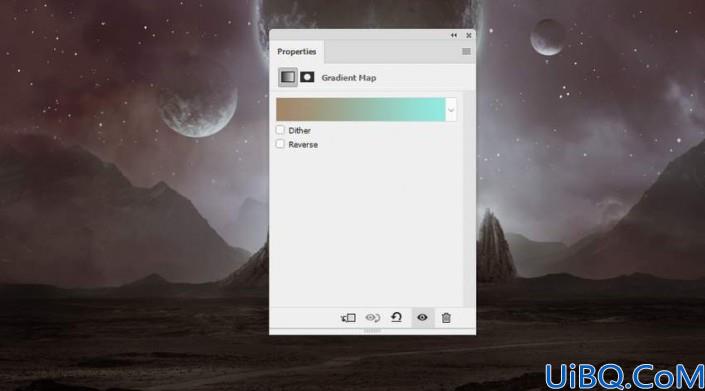
6.如何做基本的调整
步骤1
在图层顶部制作渐变贴图调整图层,然后选取颜色#a58869和#94ece5。将此图层模式更改为柔光90%。
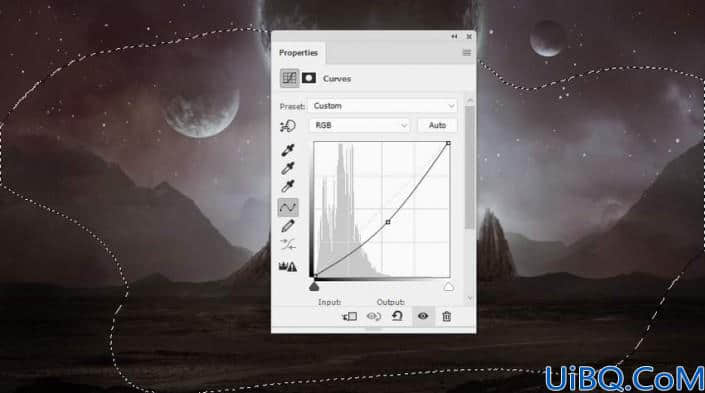
第2步
添加曲线调整图层,使景观的边缘变暗。在中间涂刷,使其比边缘更亮。
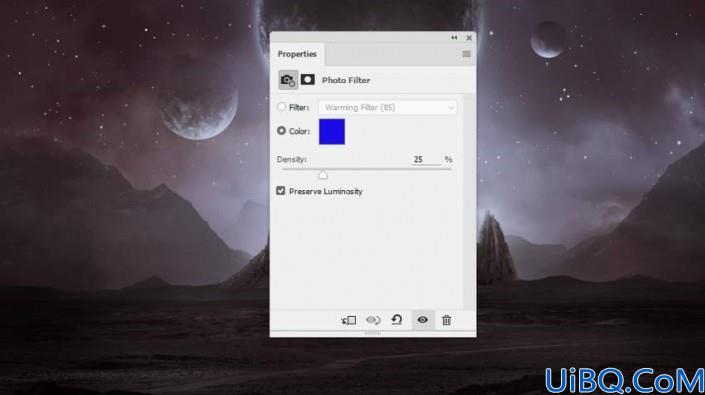
第3步
创建一个照片滤镜调整图层并选取颜色#1200ec:
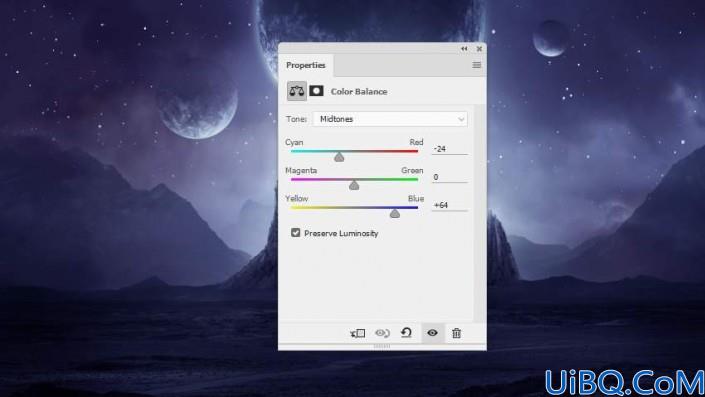
步骤4
制作色彩平衡调整图层并更改“中间色调和亮点”设置:
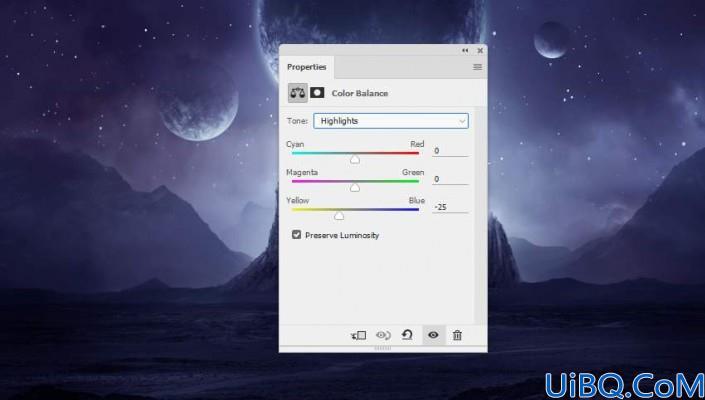
第5步
添加另一个曲线调整图层以将更多光线带到中间。在边缘上绘画,使其不会受到此调整图层的影响。
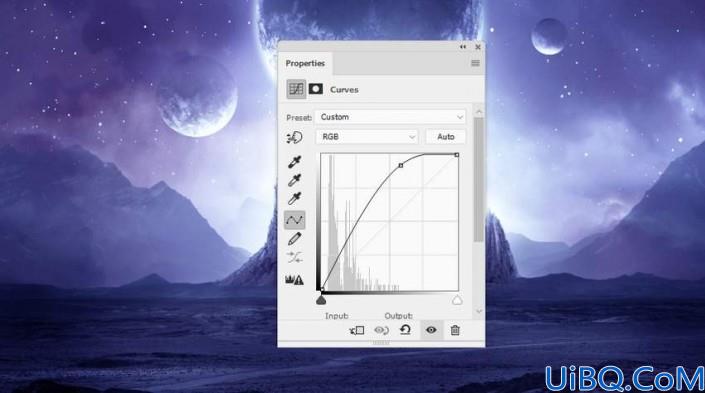


第6步
创建另一个曲线调整图层来增加整个场景的对比度。所选区域显示图层蒙版上的哪个位置。
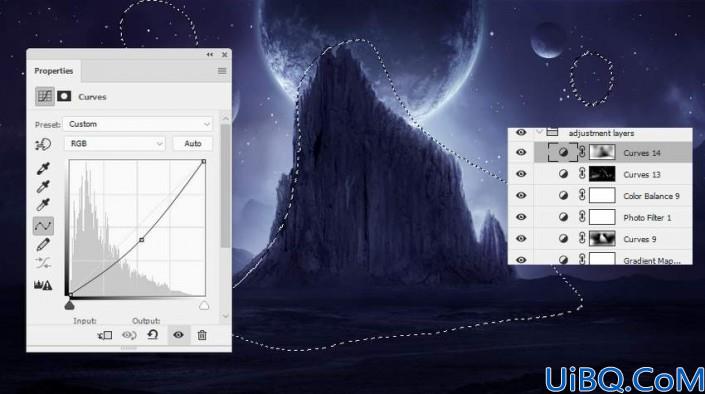
7.如何使灯光效果
步骤1
首先,创建一个新图层,并使用具有该颜色的软刷#b1c0d9 在画布上创建一个点。之后,改变画笔的颜色,#cddbf3在前一个画笔的中间做一个小点。

将此图层转换为智能对象,并使用自由变换工具(Control-T)使其更长更薄。


在这个图层上添加一个遮罩,使线条渐渐消失在岩石中,看起来像一个缝隙。

第2步
做一个新的图层,使用颜色的软刷#f5f7fb在现有的一个亮点。使用Control-T和图层蒙版使光点看起来像细微的光线。

第3步
在新图层上,使用具有该颜色的软刷#cddbf3在中间画一个高光。将此图层模式更改为覆盖100%。

复制此图层使光线更强。

步骤4
要使光线发亮,请使用“矩形选框”工具来抓取正方形,并将“羽化半径”设置为2。使用颜色较大的软刷#cddbf3在右侧进行识别。
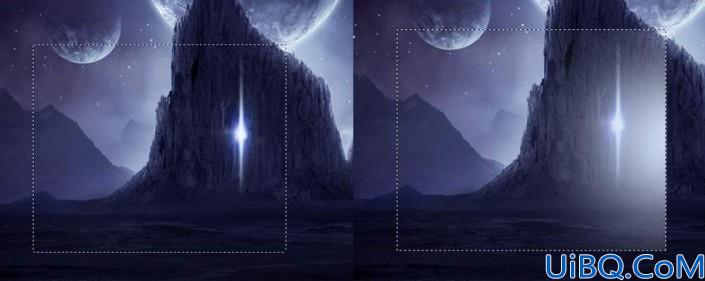
点击Control-D取消选择并使用Control-T使其变得更薄(转换之前将此图层转换为智能对象)。将其移到光隙区域。

使用图层蒙版去除顶部和底部,使其大部分在光隙左侧可见。

第5步
使用颜色的小刷子#ff89aa沿灯光线绘画。将此图层模式设置为硬光100%。
第6步
使用相同的画笔在光缝周围涂抹。将此图层模式更改为柔光100%并将其遮罩,使红色效果显得非常微妙。

第七步
在图层顶部制作一个Vibrance调整图层,以完成最终效果。
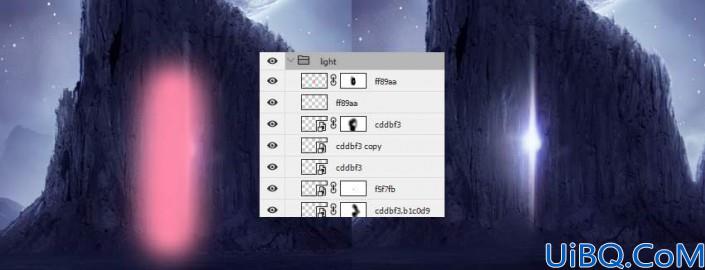
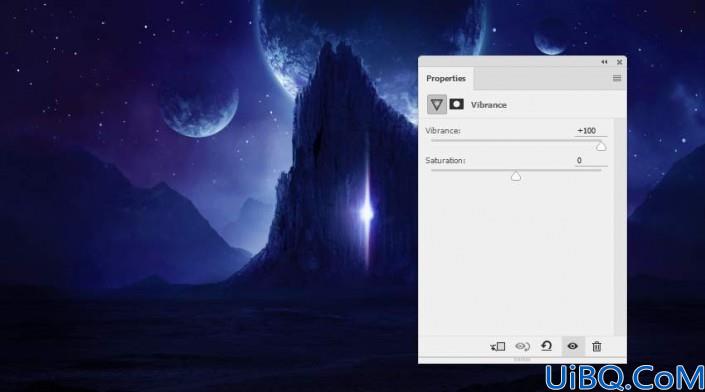
完成:

趣味都来自于热爱,怀着对PS的热爱,多么复杂的步骤都可以完成。









 加载中,请稍侯......
加载中,请稍侯......
精彩评论