多图合成,用Photoshop合成渔舟唱晚的场景
58、将月亮从素材中抠出,然后放置在全部图层的上方,并移动到场景的中央上方,设置图层混合模式为屏幕。效果如下。

59、然后将月光下的水波纹图案抠出。
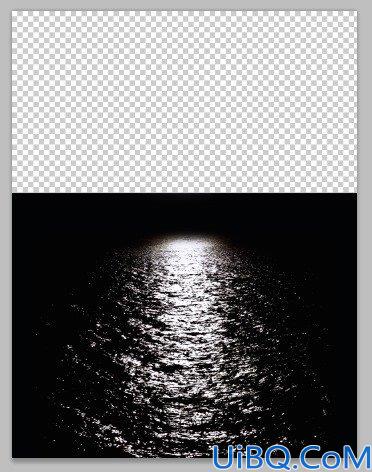
60、将月光水波纹放置在渔民图层组下面,波纹图案移动到场景的中央。

61、设置图层混合模式为滤色,不透明度为80-90%。并且将多余的部分用蒙版遮蔽。

62、下面为场景添加飞鸟以增加场景动感,这些飞鸟都是追着渔民的渔获而来,所以都会围绕着渔船盘旋。将飞鸟素材抠出放到主画布中,然后用变换工具调整大小,并且用蒙版将不需要的遮蔽,如下图红色圆圈标识的。
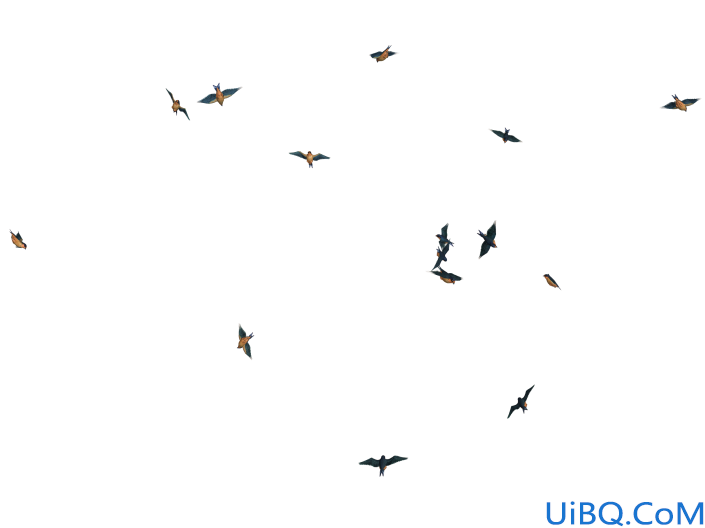


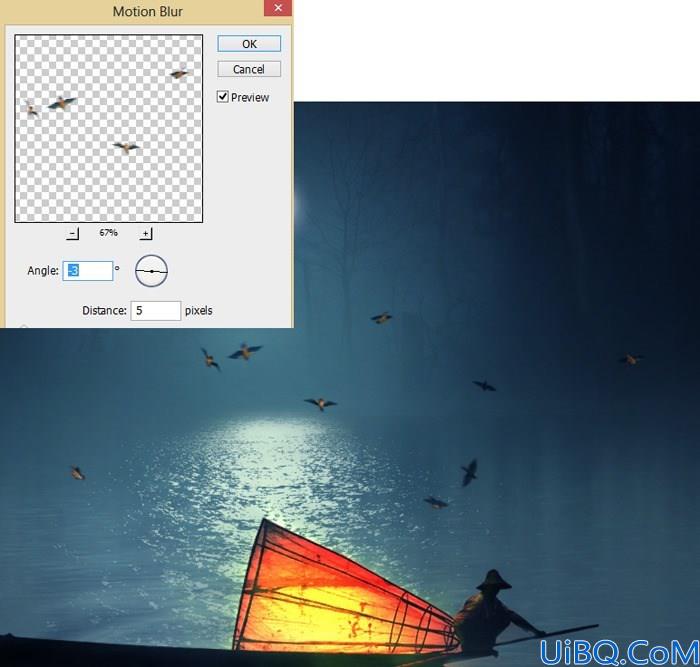
64、在颜色调整图层组上方添加新图层,用颜色#1afcfc,在场景下方绘画效果如下。

65、然后放到主画布的效果就想笼罩一层薄雾,与朦胧月夜的主题呼应。

66、继续为前景色增加暗色调修饰。在图层面板最顶端创建新图层,选择软画笔,设置不透明度约10-15%。在新图层中描绘出如下图所示的效果。


67、选择图层面板中最顶端的图层,然后按Shift+Ctrl+Alt+E,就会把全部可见图层拼合为一个图层,这图层包含之前创作的全部效果。将合并图层转换为智能对象,并添加滤镜,选择“滤镜>其它>自定”。设置如下。
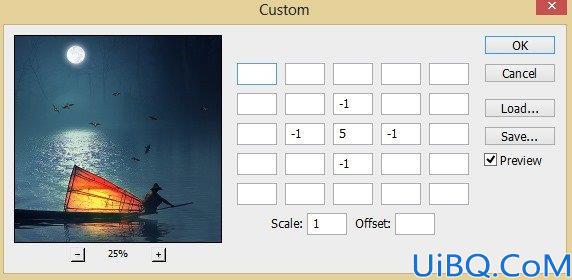
68、添加滤镜效果如下。

69、如果使用的是Photoshop CS6,可以为最终效果添加一些绘画效果。选择最终合并的图层,在菜单栏中选择“滤镜>油画”,设置如下。
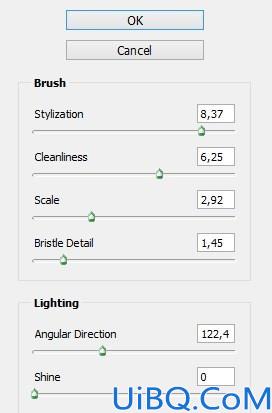

70、由于已经将合并图层设置为智能对象,所以可以调整滤镜的混合选项,这里将油画滤镜的不透明度设置为60-70%,效果如下。

最终效果:










 加载中,请稍侯......
加载中,请稍侯......
精彩评论