多图合成,用Photoshop合成渔舟唱晚的场景
31、下面要对水波纹的颜色进行调整,与周边环境相适应。添加色相/饱和度调整图层和亮度/对比度调整图层,设置为水波纹图层的剪贴蒙版,调整面板设置如下。

32、设置色相/饱和度调整图层的不透明度为80%、亮度/对比度调整图层的不透明度为100%。将水波纹图层以及两个调整图层都选择上,然后按Ctrl+G组合为新图层组,命名为“水波纹”。


34、如果描绘的颜色过于浓厚,可以降低图层不透明度,这里降低约25%。这样的调整是本次教程的重要内容,就是通过尝试性调整混合选项、不透明和颜色,试验不同的设置组合达到我们想要的效果。

35、在前面刚创建的图层上方创建新图层,使用软画笔,设置颜色为#5b6776、不透明度为10-14%,如下图绘制。
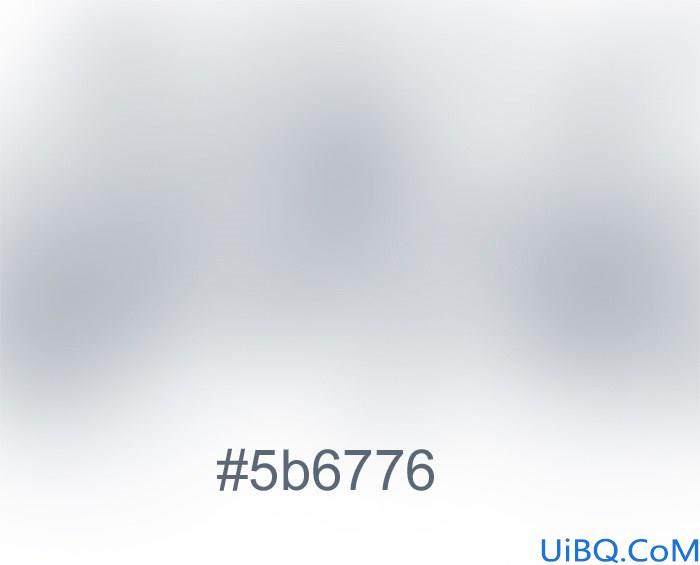

36、在图层面板最顶端创建新图层,使用白色画笔描绘,混合模式为正常、不透明度为100%,效果如下。

37、然后将图层混合模式设置为叠加、不透明度为30%。

38、在顶端创建新图层,选择画笔颜色为#1afcfc,在树林中央绘画,图层混合模式为正常,不透明度为100%。

39、接着设置图层不透明度为20-25%。将全部的颜色图层都选择上,然后组合为新图层组,命名为“颜色”。

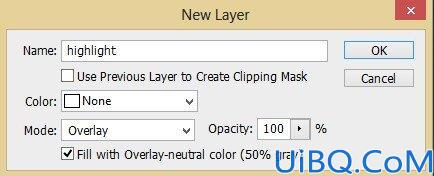
41、在新图层中,用白色画笔绘画出树木和水波纹的高光效果。下图为混合模式正常、不透明度100%的效果,可以看到绘画效果。

42、下图就是叠加状态下的效果。

43、点击展开渔民图层组,在两个色相/饱和度调整图层的上方添加新图层,并设置剪贴蒙版。设置混合模式为叠加,然后选择软画笔,设置颜色为#fb080b。描绘效果如下。










 加载中,请稍侯......
加载中,请稍侯......
精彩评论