童话场景,合成爱丽丝漫游仙境的小人国场景
第二步:
建立色彩平衡调整图层,按下图所示参数调整中间调和高光。
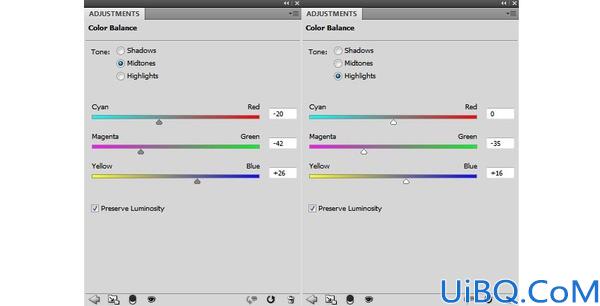

第三步:
添加通道混合器调整图层,改变红色通道的数值。
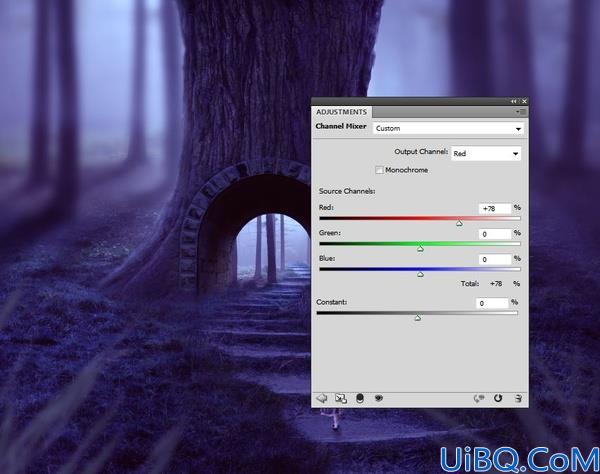
第四步:
建立曲线调整图层,改变蓝色通道的数值。
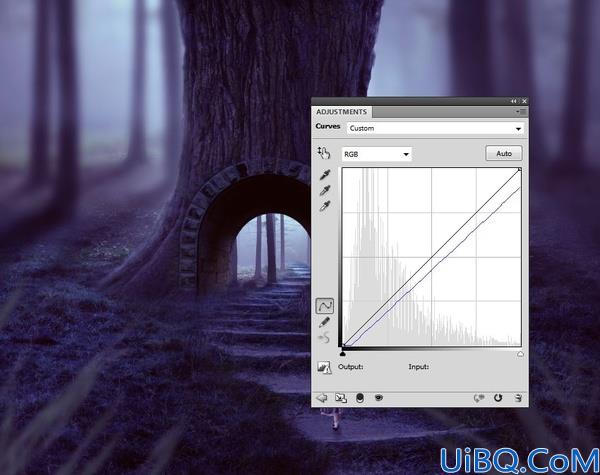
第五步:
使用另外一个曲线调整图层,增加中间部分的亮度。

第六步:
继续使用色相/饱和度调整图层来改变色调。

第七步:
抱着同样的目的,建立照片滤镜调整图层,选择颜色为#01ec96。
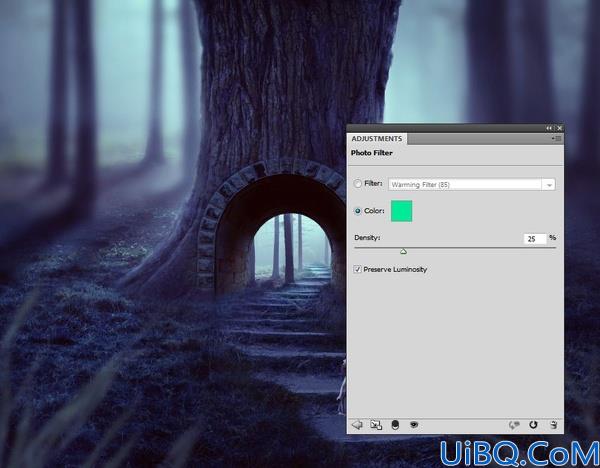
第八步:
建立Vibrance调整图层来加强整体效果。减少树和小径蒙版图层上的饱和度,使它们看上去不要那么蓝。
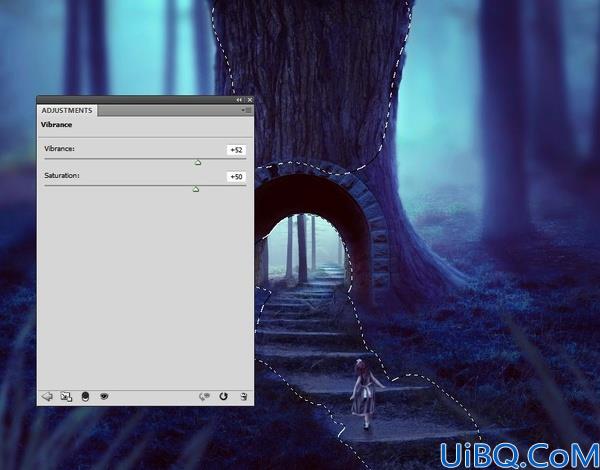
八、添加光
第一步:
打开“光纹理”素材,选择“starry 4”图像,并将其添加进画布中,改变混合模式为“滤色,100%”。

使用蒙版图层,擦除光在树上的效果,使其看上去出现的非常微妙。

第二步:
创建色相/饱和度调整图层将光的颜色由红色变为粉红。
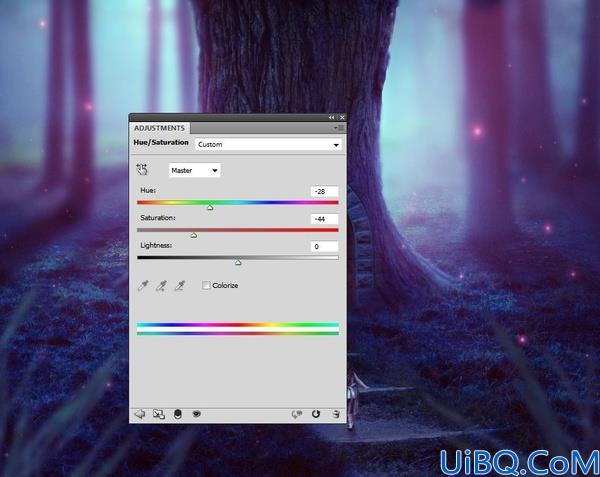
第三步:
接下来,我们要改变门里面小树林的颜色,使它们看上去好像是另外一个世界。使用套索工具选中这块区域,羽化参数为30。然后使用图层>新建调整图层>通道混合器。

第四步:
创建一个新图层,用中硬度、颜色为#ffabc4的笔刷来绘制粉/紫色的光,使得这个光好像是从门里面的小森林照到外面的小径上一般。

第五步:
使用曲线调整图层来改变光和整体景象的对比度、边缘的暗调,并保留中部的光线。
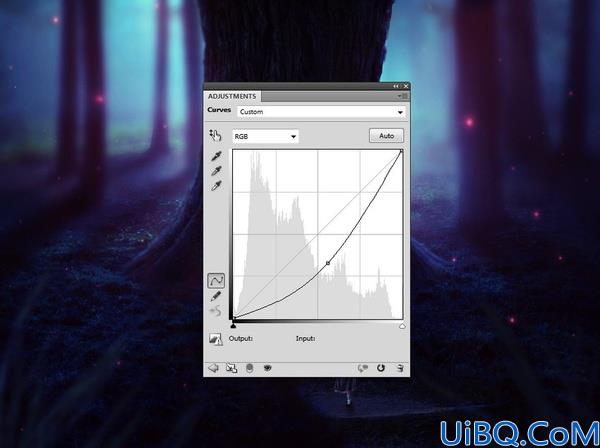

OK,做到这一步,我们的作品就完成了。在本PS教程中,我们大量使用了调整图层和蒙版来调整整体、局部的色调,希望大家能有所收获。










 加载中,请稍侯......
加载中,请稍侯......
精彩评论