场景合成,Photoshop合成恐怖阴森的森林场景
第十八步:添加一个曝光度和渐变映射,渐变映射层的模式改为颜色,不透明度47%,#000,#24928e
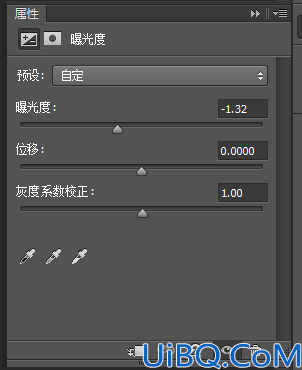
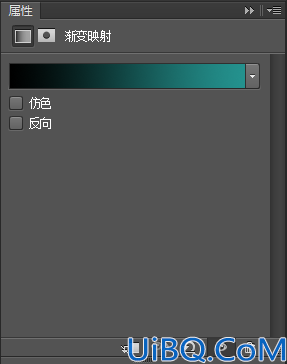
第十九步:新建图层,填充50%灰色,模式为叠加,用减淡和加深工具,减淡红色箭头部分,加深蓝色箭头部分



第二十步:添加乌鸦,并且打开混合选项,设置如下
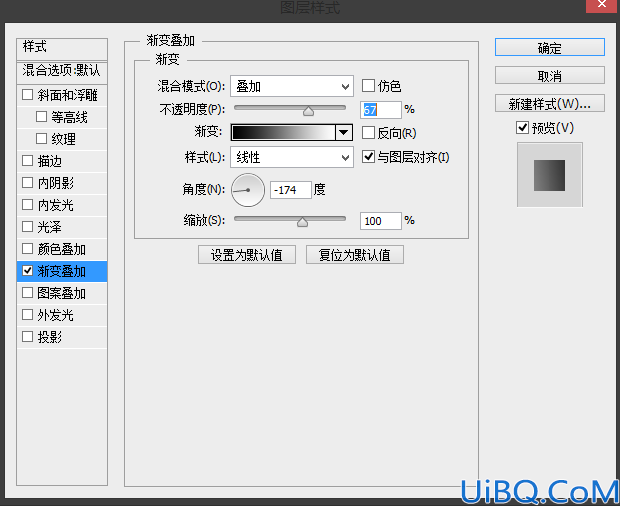
给乌鸦脚下适当添加阴影

添加一个照片滤镜,参数如下
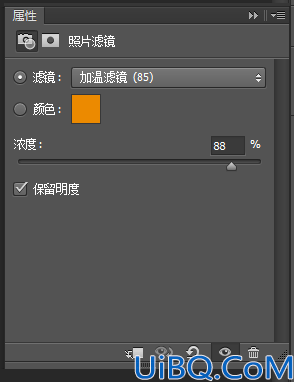

添加一个渐变映射#1c031f,#877c04,模式为颜色减淡
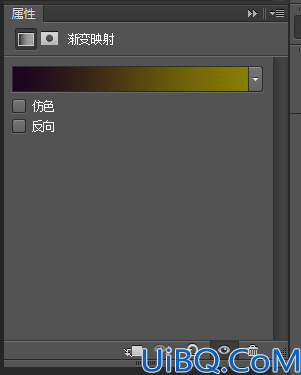
第二十一步:添加一个色彩平衡
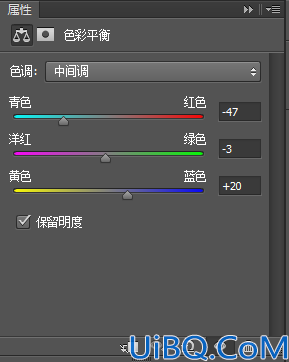
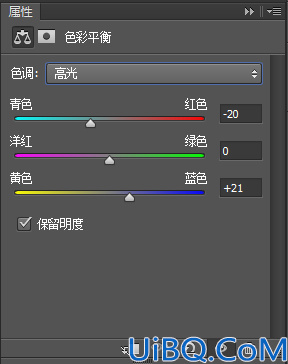
第二十二步:添加一个颜色查找图层,和曲线图层
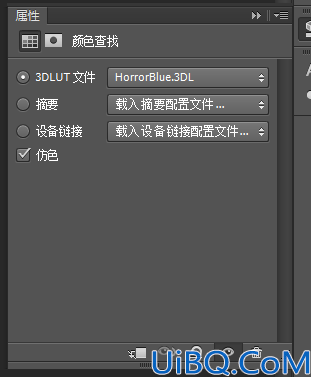
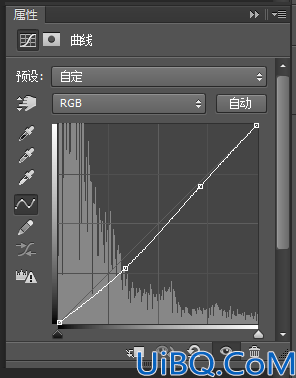
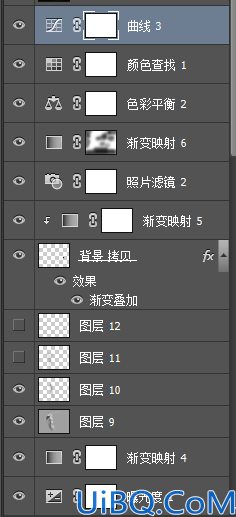
效果如下

最后,我们盖印图层 Ctrl+Shift+Alt+E,然后选择滤镜-渲染-光照
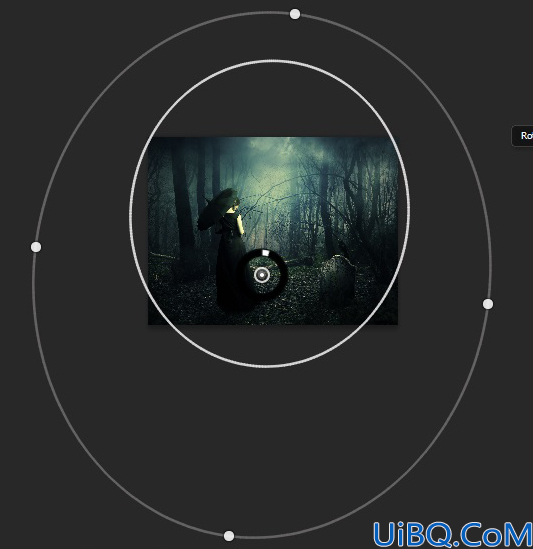
数值如下
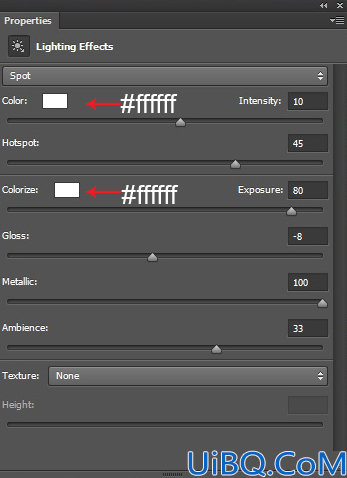
好了,下面就是我们完成后的效果,很不错吧,像你的朋友炫耀一下技能吧duang!!










 加载中,请稍侯......
加载中,请稍侯......
精彩评论