Photoshop人像合成艺术作品效果教程
10、拖入花素材,调整好大小,然后在花素材图层的下面新建一个图层 命名 花阴影

然后用3号画笔,前景色黑色,半透明度40~50%,在花的下面画出阴影,画好之后 高斯模糊3.5像素

在花的图层上面新建一个可调整图层--色相/饱和度

然后按Alt在图层之间点击左键,把这个调整图层转为剪切蒙版
11、新建一个图层,命名半调笔刷,图层混合【柔光】,安装半调笔刷,前景色黑色,不透明度100%,在美女合适的地方画几个半调效果的笔刷

然后,添加蒙板把顶部不需要的地方用3号画笔擦除掉

拖入半调花素材,调整好大小和位置,图层混合为【正片叠底】

拖入曲线素材,调整好位置,图层混合【叠加】,添加蒙板,擦除多余的曲线。

12、新建一个空白图层,命名光线,然后用3号画笔,颜色#B4AD92,在头部需要打光的地方画几笔,画好之后,图层混合为【叠加】

拖入蝴蝶素材,在素材上用自由套索工具,挑选合适的蝴蝶,然后Ctrl+J 把蝴蝶新建到新的图层。

然后调整大小 把它放在合适的地方。

13、终于快结束了,现在要做的就是最后的调色和点缀,新建一个可调整图层----渐变映射,色标分别是 #094B64 #692E6A #FAF4D6
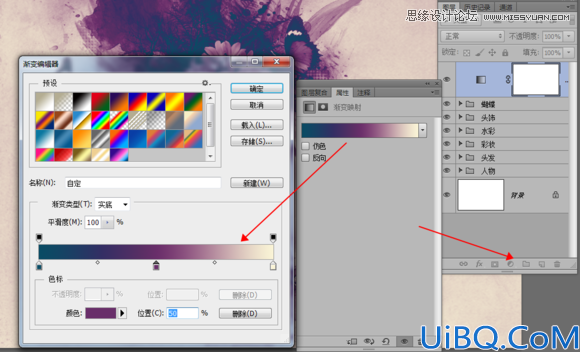
然后图层混合效果为【柔光】,再添加可调整图层----色彩平衡、色阶,设置如下

最后一个素材,拖入曲线2,调整好大小图层混合为【柔光】,然后添加蒙板把多余的曲线擦除掉。现在整体就搞好了,其它的可以根据个人审美观来修缮一下。或者是添加其它的素材进去。
最终效果图:


所有图层详图:
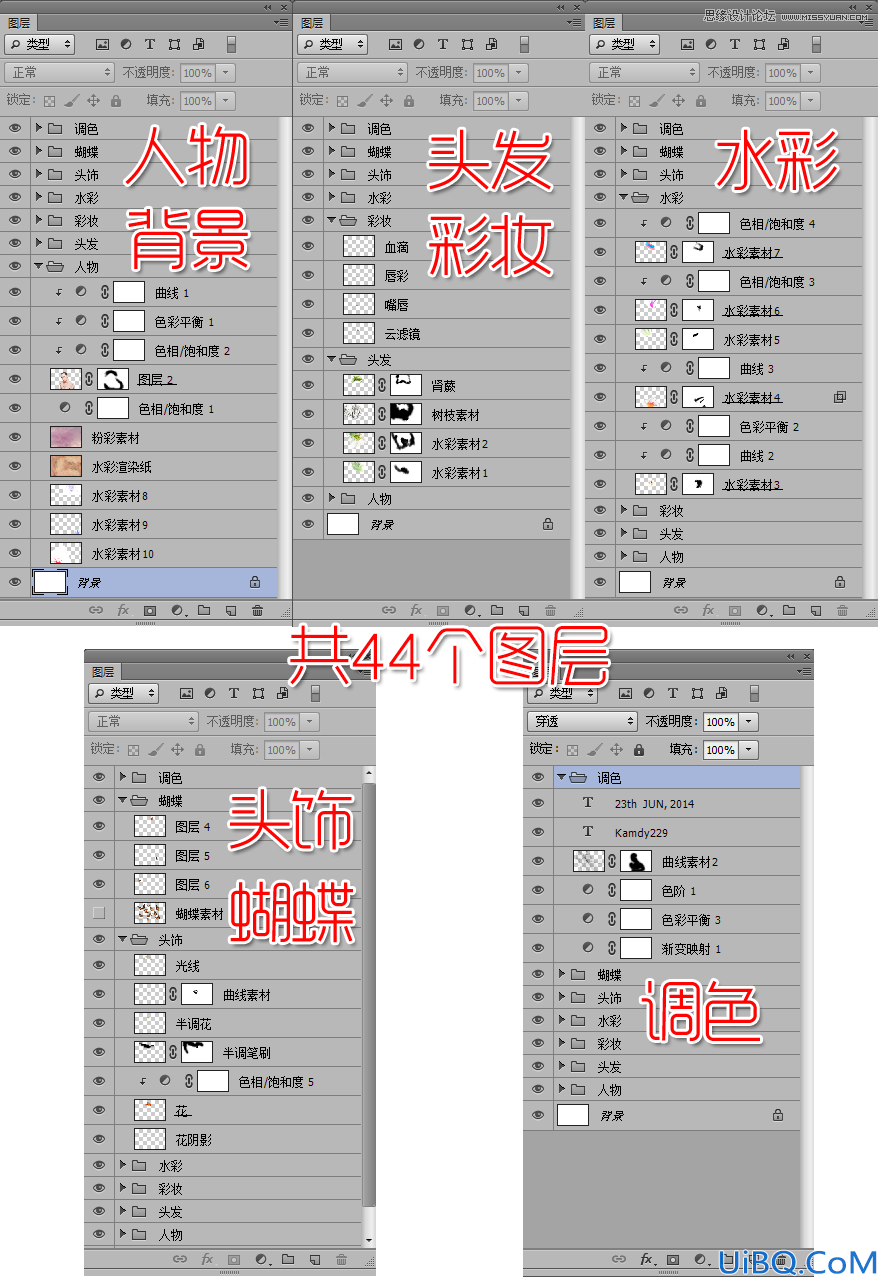









 加载中,请稍侯......
加载中,请稍侯......
精彩评论