Photoshop人像合成艺术作品效果教程
4、为了方便管理可以把现在这些图层都组合在一起。现在拖入水彩素材1 ,调整不透明度为55% 这样做是为了方便看清楚下面的图层,这样调整位置就不会错
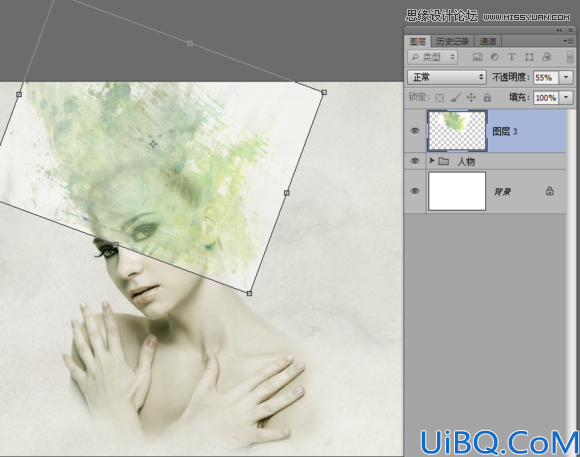
调整好位置之后把不透明度设置回100%,混合图层为 【正片叠底】,然后添加蒙板把多余的部分擦除
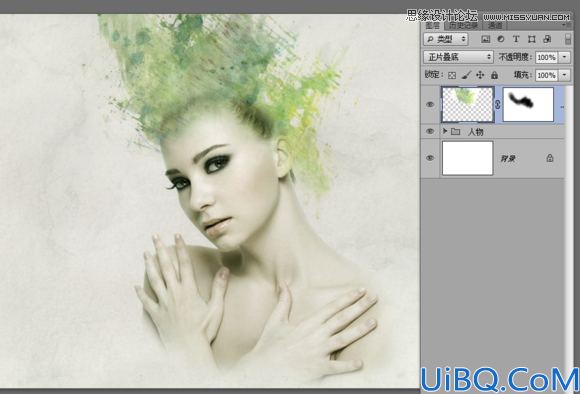
然后拖入 水彩素材2 用上面的方法调整好位置,混合效果为【正片叠底】
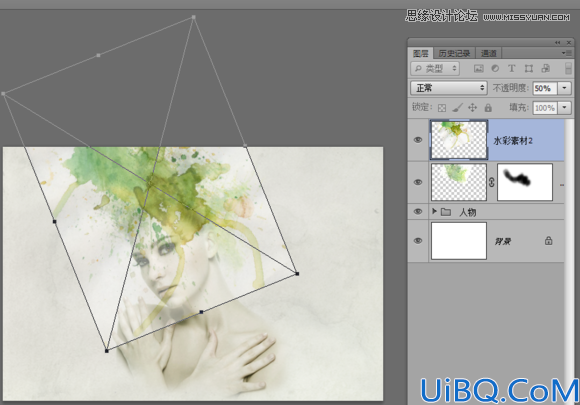
一样也是添加蒙板,擦除多余的部分

然后拖入树枝素材,正片叠底 调整好位置

添加蒙板,擦除多余部分,如果遇到部分树枝角度不是很好的话,可以框选要调整的部分,Alt+E 选择 【操控变形】,工具来修改一下

变形之后如果中间如果有缝隙的话可以,框选有缝隙的部分 Shift+F5,使用 内容识别 来智能填充缝隙的部分。然后在蒙板里面修饰一下差不多就可以了

然后 Ctrl+M 曲线工具修改一下亮度

拖入肾蕨素材,调整好位置,正片叠底,擦除多余部分,并曲线工具调整加点亮度










 加载中,请稍侯......
加载中,请稍侯......
精彩评论