Photoshop合成制作水墨风格图片
最终效果

1、创建一个大小1400px* 800px的文档,背景白色。
打开人物素材,拖进来,转换为智能对象,用钢笔或套索工具选择人物的面部区域。


2、CTRL+J复制一层来,隐藏原图片。按CTRL+T旋转脸部,稍微一点就可以了。


4、现在来调整脸部颜色,创建黑白调整图层,参数设置如下图,确定后按Ctrl+ Alt + G 创建剪贴蒙版,用黑色画笔把人物眼睛部分擦出来。
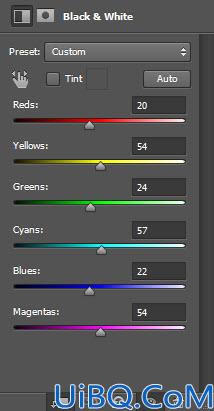

5、分别创建色阶及曲线调整图层,参数设置如下图,同上的方法按Ctrl+ Alt + G 创建剪贴蒙版。
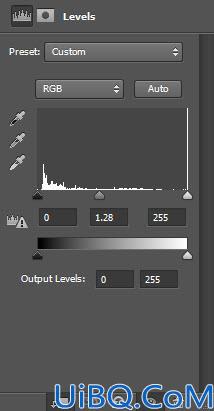
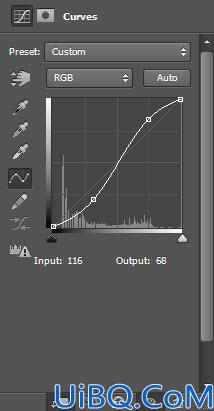


7、新建一个图层,按Ctrl+ V 把树枝粘贴进来,然后按Ctrl + Alt + G 创建剪贴蒙版,调整好位置。

8、选择菜单:图像> 调整 > 黑白,调整一下树枝颜色,参数及效果如下图。


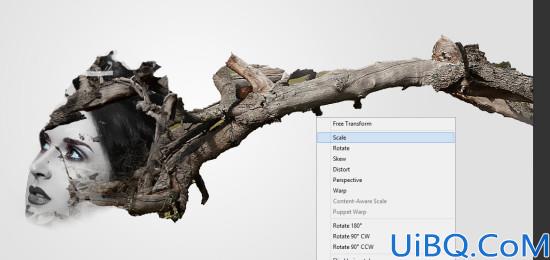









 加载中,请稍侯......
加载中,请稍侯......
精彩评论