Photoshop合成秋天树林中的美女场景
步骤28
用鼠标右键单击该叶组中,选择重复组。然后再次右击,选择合并组。现在我们有一个叶子的选择,这将是有用的在接下来的步骤(记住要关掉这个图层的可见性)

步骤29
就顶一个新层,用黑色( SHIFT + F5 )填充它。用鼠标右键单击它并选择转换为智能对象。转到滤镜>杂色>添加杂色:
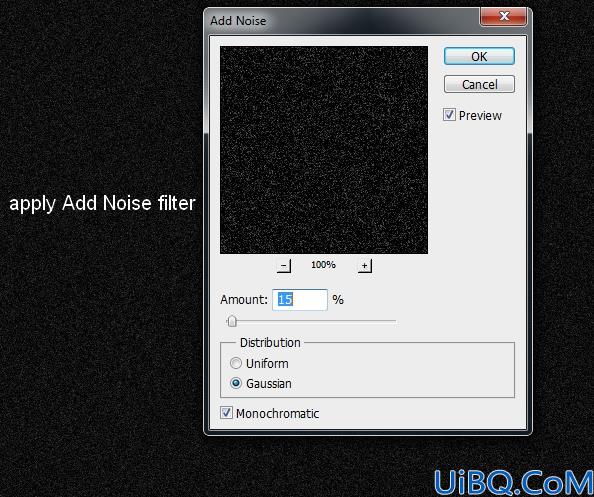
滤镜>模糊运动模糊:
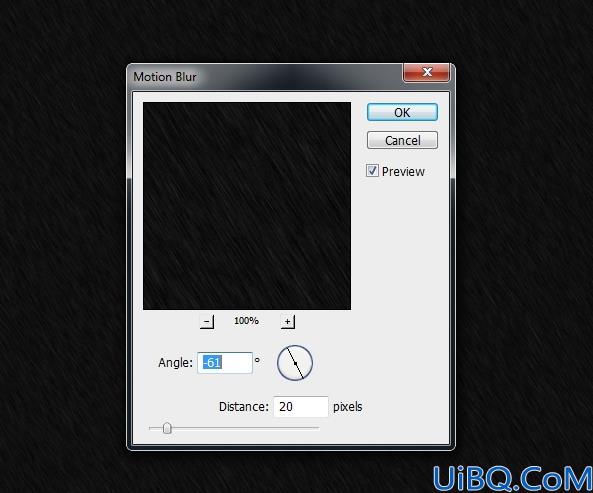
滤镜>模糊> Gassian模糊:
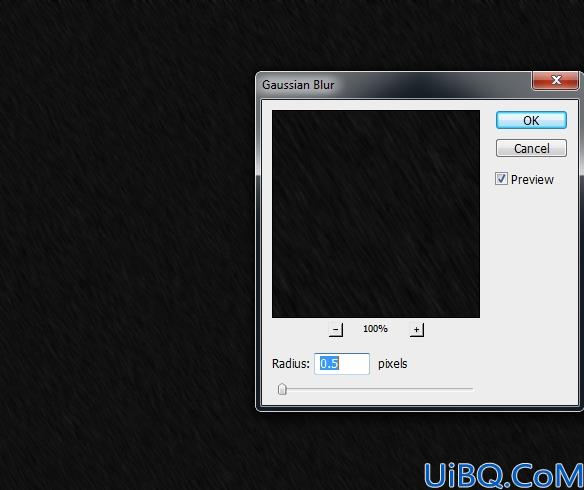
改变模式为滤色100 %:

使用图层蒙版,以减少降雨强度对某些部分,如下图所示


步骤30
复制这一层,再涂上一层面膜


步骤31
做一团的雨层,改变这一群体的模式为滤色100 % (这是非常重要的,保持的效果相同的分组之前)。使用色阶层在这一组中,以提高雨的效果
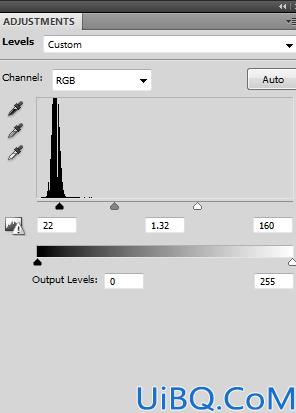

步骤32
在这一步中,我们将添加一个梦幻般的效果推到前台。就顶一个新层。更改前景色和背景色为# cfd8d1和# 3d262a。转到滤镜>渲染>云彩

降低不透明度为50 % ,并使用图层蒙版,如下图所示,除去和减少油雾的强度
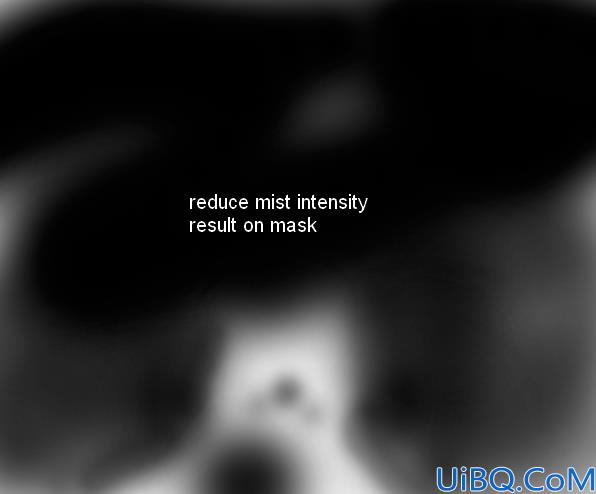

步骤33
使顶部的另一层。用刷子刷颜色# cedfdb ,不透明度和流量16-20 %画上模特的脸和手臂创建一些光为这些方面

步骤34
再新建一个图层,载入叶子的选择(叶复制层) 。看第6步,如果你忘了如何做到这一点,并使用相同的笔刷混合叶(他们需要光从背景)。你应该改变笔刷的不透明度,以获得更自然的结果












 加载中,请稍侯......
加载中,请稍侯......
精彩评论