Photoshop合成秋天树林中的美女场景
步骤5
打开模特素材。首先用你熟悉的方法从背景中提取模型(我们将在后面固定头发) 。提取的模型复制到新的图层(我把它叫做"图层1" )。创建此层与背景之间新建一个图层(包含原始照片的图层) ,并填写一个温暖的黄色(只是用你喜欢的任何颜色) (第2层)

步骤6
在这一步中,我们会从模型的伞去除背景

要做到这一点,选择选择>色彩范围:
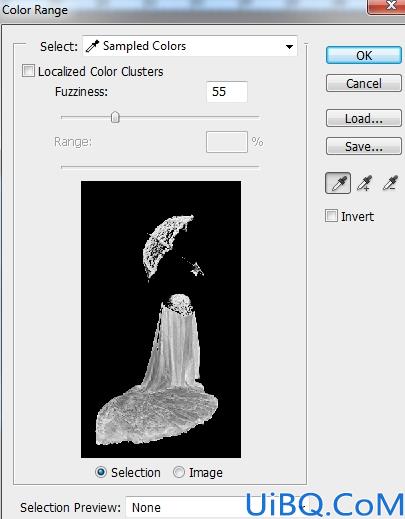
我们有一个选择的画面亮的部分

按CMD / Ctrl + J键将选择复制到一个新层(第3层) 。在图层1 ,点击第二个按钮在图层面板底部的面具加入到这一层
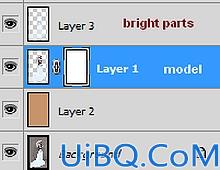
第1层的口罩,保持命令/ Ctrl键的同时单击图层3的缩略图载入其选择(亮的部分)

使用黑色画笔不透明度60-70%左右画这个里面选择(伞只) ,以去除背景,避免头发的一部分。你应该有一个类似的结果到我的:

步骤7
就建一个新层。改变画笔大小为4像素和颜色为# 221819 。按F5键来改变这个笔刷的设置(记住这些设定仅当你使用手写笔的工作)
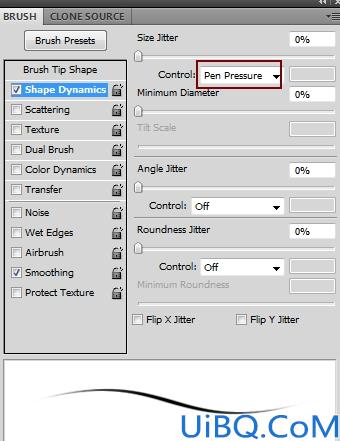
使用此画笔画出微小的发丝在靠近脸的部分

另一层选择颜色# 3d2827画上模特的背部下部的毛发

如果你不想画头发,你可以使用毛刷代替
步骤8
关闭背景和层2。使顶层活跃,按CMD / Ctrl键+选项/ ALT + SHIFT + E合并所有图层的透明(第1层,第3层和头发的)

将合并后的模型到我们的主画面,把她的道路上
步骤9
使模型层下新建一个图层。用软刷颜色# dad6c6画上图像的中心部分(雾部分)来创建这个更强的光效。改变模式为强光100 %(我关掉了模型层,让你看到更明显)


步骤10
能见度恢复到模型层。创建一个新层模型层上面,并应用剪贴蒙版
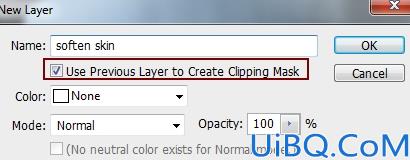
与强度约28%至沿着脸部,肩膀,手臂,背部避免了轮廓刷选择涂抹工具
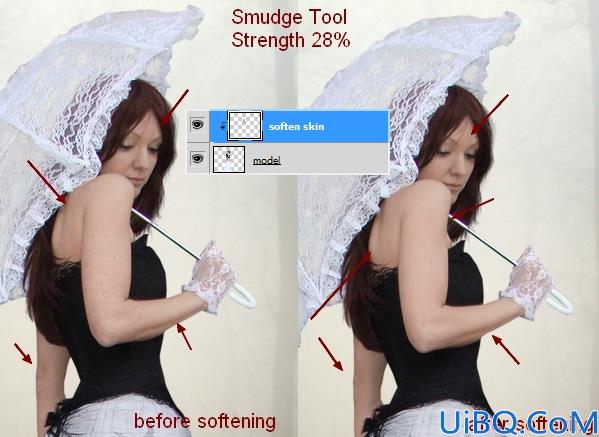
步骤11
创建一个新层(剪贴蒙版),并用刷子刷颜色# d2ad9e ,不透明度和流量约40% ,照亮一些不必要的黑暗部分型号的武器


步骤12
使用一个曲线层(剪贴蒙版)变暗模式
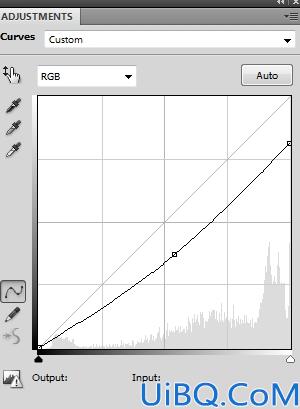
使用上的曲线图层蒙版软刷除去围绕模型的头部和身体暗效果
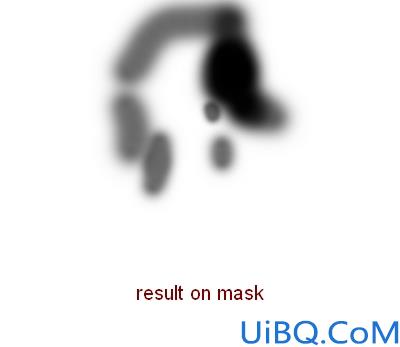










 加载中,请稍侯......
加载中,请稍侯......
精彩评论