Photoshop合成黑夜孤独美女图
在“woman”图层上方新建一个图层,命名为“Gradient Fill”。然后选择线性渐变工具,并设置渐变颜色从黑色到透明。接着按照下图的“GRADIENT DIRECTION”渐变方向,拉出渐变。改变“gradient fill”图层的混合模式为叠加。最后对着“Gradient Fill”图层右击,选择创建裁剪蒙版,这样渐变就只会女孩的外轮廓中显示。
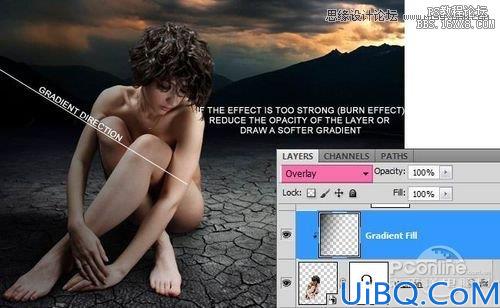
图14
最后一小步是对“woman”图层增加内阴影,按如下设置,为女孩增加明暗效果。
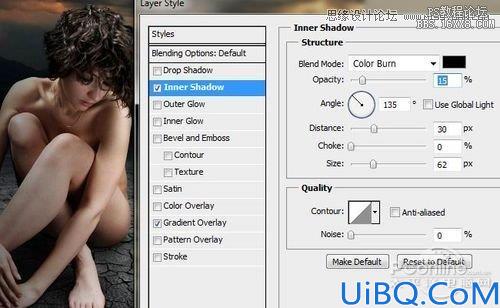
图15
下图就是添加明暗效果的前后对比。

图16

图17
Step 8
对“woman”图层应用映射渐变调整图层,按下图所示设置,图层混合模式为叠加,不透明度为15%。对着“gradient map 2”选择创建裁剪蒙版。

图18
然后添加色阶调整图层,按照下图所示设置,并且创建裁剪蒙版,将女孩的皮肤颜色降下来。

图19
然后添加色彩平衡调整图层,按照下图所示设置,并且创建裁剪蒙版。这样是为能让女孩的明暗变化跟周边的环境接合起来。
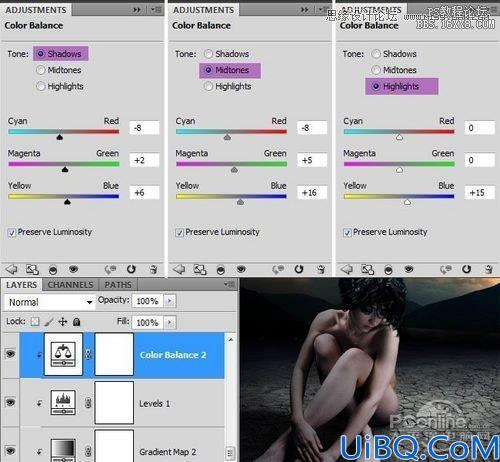
图20
现在看起来,女孩的明暗变化比较符合右边是光源的效果了。
Step 9
打开“烛灯”素材,将它从背景抠出来,粘贴到画布中,并且位于所有图层的上面。将烛灯命名为“Lamp”,然后用Step 6的方法添加影子。其中,内阴影的设置为:角度58,、距离4像素、大小9像素、混合模式为叠加。
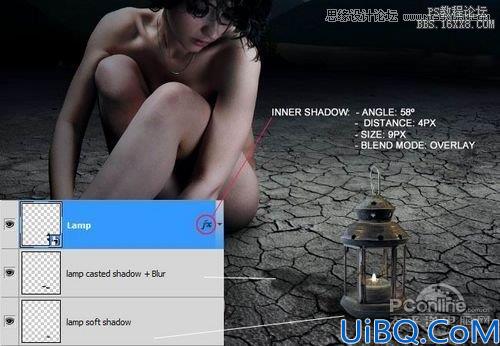
图21
Step 10
在“Lamp”图层上新建一个图层,命名为“candle glow”。选择笔刷工具,设置笔刷的直径为350像素、低硬度,选择颜色#5b4212,在烛光的顶端点缀出光线。然后改变“candle glow”图层的混合模式为颜色减淡。

图22
在“candle glow”图层上新建一个图层,命名为“candle glow 2”选择软小圆笔刷和颜色#fd9b00,在下图的文字添加。然后改变“candle glow 2”图层的混合模式为屏幕。
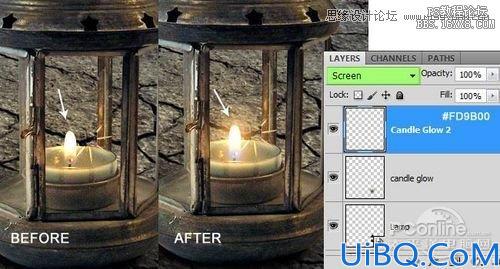
图23
Step 11
在Step 9的“lamp soft shadow”图层下,新建一个图层,命名为“lamp floor light”。用颜色为#7a5821,的笔刷绘画地上的灯光,并且改变“lamp floor light”图层的混合模式为颜色减淡。需要注意的是,这里作者为了能更好地显示出绘画的效果,特意将图层的混合模式改为正常。
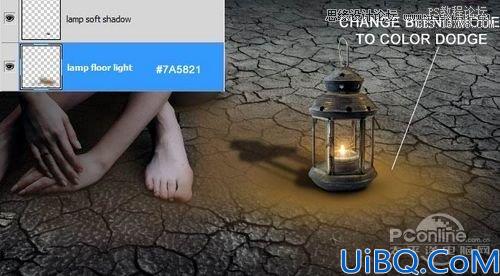
图24









 加载中,请稍侯......
加载中,请稍侯......
精彩评论