Photoshop合成黑夜孤独美女图
本教程主要使用Photoshop设计黑夜烛灯场景的制作过程。在本教程中,作者十分注重各种素材在烛灯的光源的阴影制作和明暗变化,并且很详尽地写在教程中,希望大家在练习的时候能领悟这个设计的理念。另外,文中还有一些关于其他工具使用的链接,外文比较好的网友可以再进修学习。现在马上开始教程。
教程素材:女孩、荒地、天空、烛灯、昆虫
最终效果图

图00
Step 1
新建一个宽高分别为2500像素和2800像素的画布,将“荒地”素材粘贴到画布中,并且命名这个素材的图层名字为“background”。荒地成为这幅作品的背景,但是天空部分需要替换为其他素材(将在Step 2增加)。
因为需要制作出黑夜的场景,所以遮蔽天空这一步不直接使用图层蒙版,而是在“background”的混合选项中应用渐变叠加。渐变叠加设置如下所示:混合模式为正常、不透明度100%、渐变颜色为黑色-透明、样式为线性、角度90、缩放21%。这样天空部分跟荒地的上边缘就覆盖上渐变黑色了。
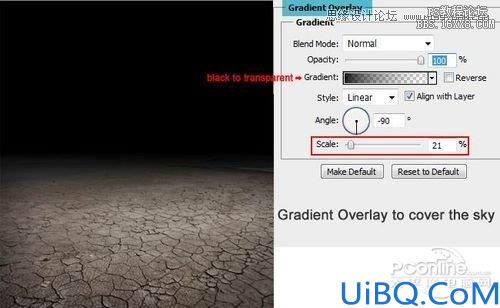
图01
Step 2
打开“天空”素材并粘贴在“background”图层上方,命名为“sky”。由于“sky”素材的尺寸不够大,所以只能依照画布的宽度增加素材宽度。做法:按 Ctrl+T后,按着Shift 拉伸素材。然后,对“sky”图层应用蒙版,用软院笔刷将“天空”素材的底部隐去。
通过选择关闭/显示“background”图层的叠加渐变效果,慢慢修改“sky”图层的蒙版效果。
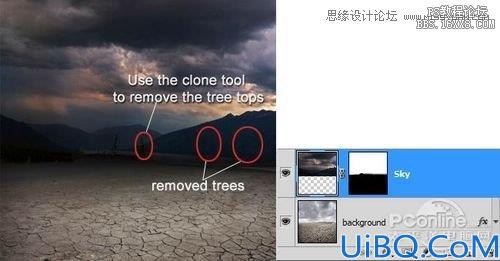
图02
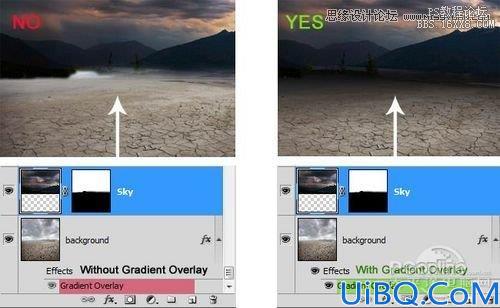
图03
Step 3
打开“女孩”素材,并用抠图工具(钢笔、魔棒、套索等)将“女孩”抠出。作者这里是使用钢笔工具,沿着人物的轮廓描绘路径,然后建立选区,将人物以外的背景用蒙版屏蔽掉,同时可以利用选择>修改里面的工具对边缘进行美化。将抠出的“女孩”粘贴到画布中,命名这个图层为“woman”。然后选择图层>智能对象>Group into smart Object,这样就能避免在改变素材的大小时影响到素材的像素。
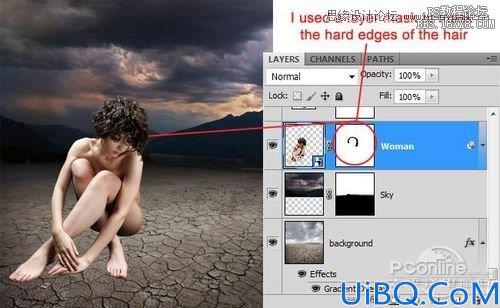
图04
Step 4
作品的基本架构已经完成,现在要添加一些其他的元素了。对“background”图层应用曲线调整图层,按下图设置,将荒地的颜色调暗。
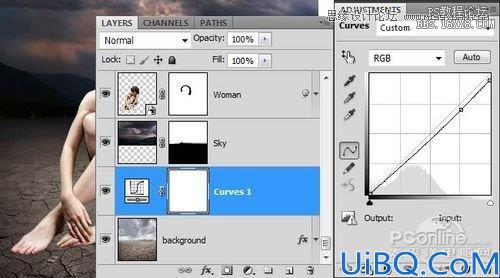
图05
然后对“background”图层应用照片滤镜调整图层,按下图设置,浓度25%,为荒地增加一些暖色调。
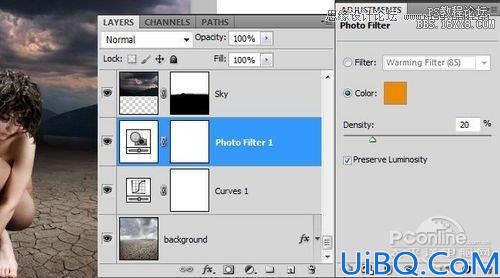
图06









 加载中,请稍侯......
加载中,请稍侯......
精彩评论