Photoshop合成幽灵鬼船场景
这次的PS翻译教程将为大家带来Photoshop合成死海幽灵鬼船场景的详细制作过程。在本PS翻译教程中,将利用Photoshop的钢笔、变形、滤镜等工具,配合船只、海水、乌云等素材,制作出幽灵鬼船场景。下面先看看本PS翻译教程的最终效果图吧。
教程素材:http://pan.baidu.com/share/link?shareid=364408&uk=755000821
解压密码:bbs.16xx8.com
最终效果图

图00
Step 1
首先按Ctrl+N新建文档,设置画布的长宽分别为2100像素和1772像素。设置如下图所示。
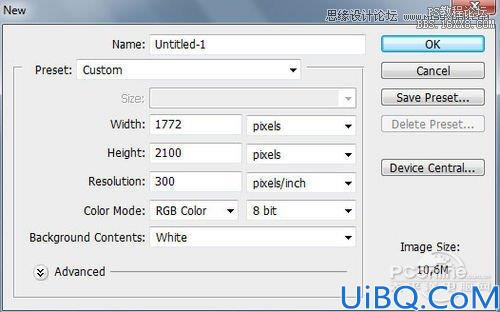
图01
从文档中打开“Boat”素材,然后在工具栏中选择钢笔工具。利用钢笔工具在船只边缘点击增加锚点,下面就沿着船只边缘逐渐增加锚点,知道最后一个锚点跟第一个锚点重合。接着对着圈定的区域按右键,在弹出菜单中选择建立选区。按Shift+Ctrl+I进行反选,再按Delete将背景删除。以上步骤的设置如下图所示。
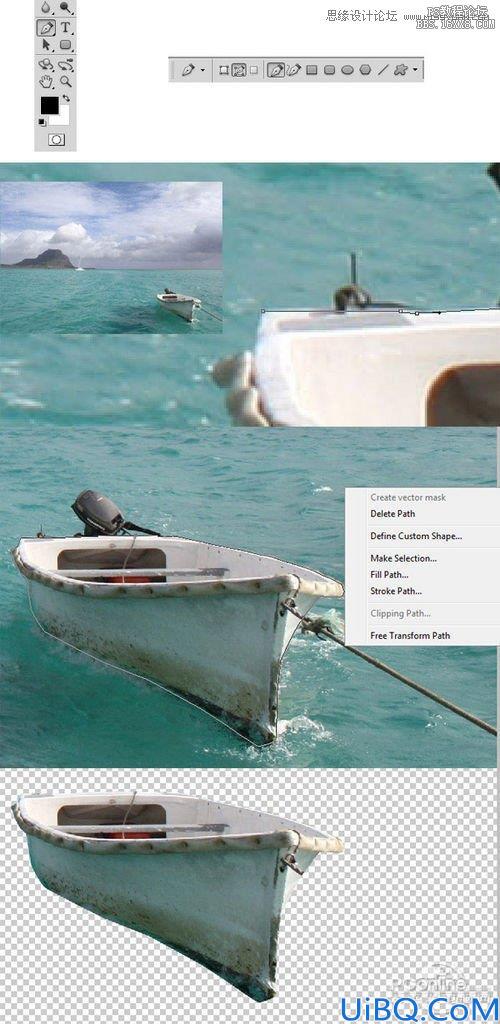
图02
Step 2
“Boat”素材图层按Ctrl+T调出自由转换工具,这时显示出8个控制点。如下图所示。

图03
当图层处于自由转换的状态中,按右键调出自由变换的菜单,选择斜切。下面需要通过控制变换船只的形状来制作出鬼船的船身。首先左键选取右下角的控制点并向右拖动,然后选取上方中点往下拖动。如此类推,调整其他控制点的位置以制作出船身。具体调整指示如下图所示。
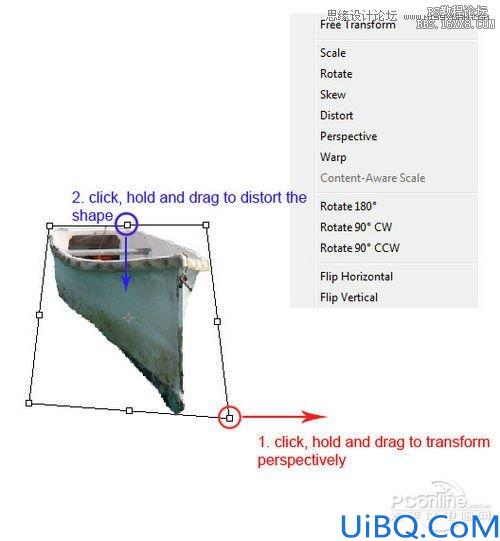
图04
下面再在自由变换菜单中选择变形,然后根据下图和最终效果图调整船身形状。效果如下图所示。

图05
Step 3
打开“Web”素材,并将蜘蛛网剪切出来,移放在船身上。然后降低“Web”素材的不透明度,这样就容易看到素材下的船身,以便调整。设置如下图所示。
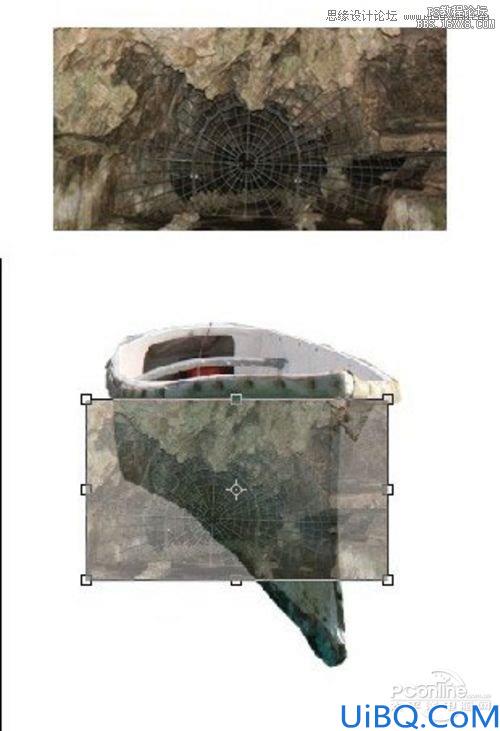
图06









 加载中,请稍侯......
加载中,请稍侯......
精彩评论