Photoshop合成看着小鸟的美女教程
20、新建图层,用颜色#fff3b0涂抹出如下形状。

21、改图层模式为柔光。

22、再新建图层,我们用取色工具,在我们最下面的背景图层上面选择一些深色的颜色进行涂抹,注意不是纯黑色。可以适当降低画笔的不透明度,自己把握,大致如下。


24、新建图层,编辑填充50%灰色(这个在做加深减淡工具的用法很常用)。我们用减淡工具,中间调,曝光度10%,画出人物和鸟的轮廓。(可以适当降低不透明度来涂抹,如果你感觉画不出来,那也可以用钢笔工具进行减淡工具描边)
我们用加深工具,中间调,曝光度10%,这里画笔选大点,画出阴影部分。大致效果如下。


25、我们将图层模式改为叠加。

26、ctrl+shift+alt+E盖印图层。我们在盖印图层上执行滤镜--其他--高反差保留1px,将图层模式改为叠加。


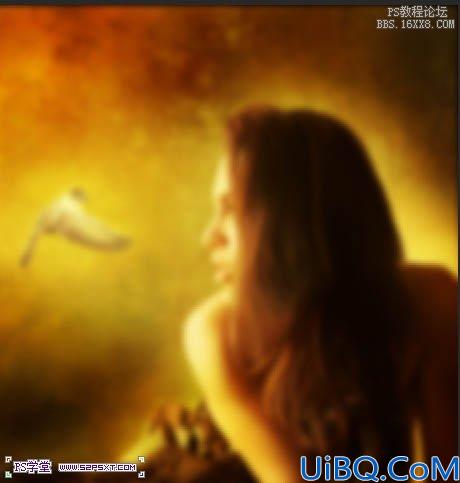
28、给该图层添加图层蒙版,用柔软的黑色画笔,将中间部分涂抹,只留周边模糊的感觉,最后再做个整体的调整,完工。

最终效果:










 加载中,请稍侯......
加载中,请稍侯......
精彩评论