Photoshop照片合成岸边女孩
5、再使添加选取颜色调整层,参数如下:。
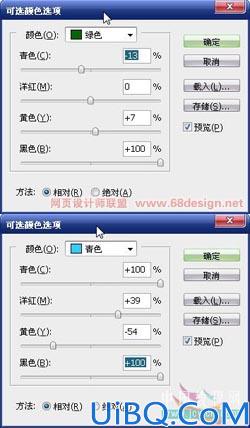
6、现在添加色相饱和度调整层,来降低饱和度,参数如下图。

7、添加色彩平衡调整层进行最后的色调处理,参数如下图。
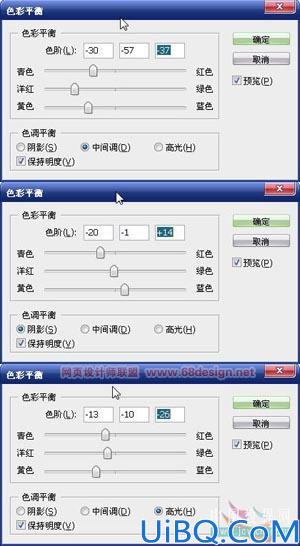
8、现在完成了色调处理,但感觉整幅图片的层次感太差,我使用自己最喜欢的方法来加深层次感:新建一个图层,
填充为黑色,模式设为叠加。
设置前景色为50%灰色,使用直径较大的柔软的画笔(我这儿用的是600)在刚才建立的黑色图层上绘画,图层面板截图如下。
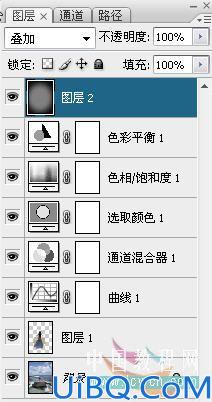
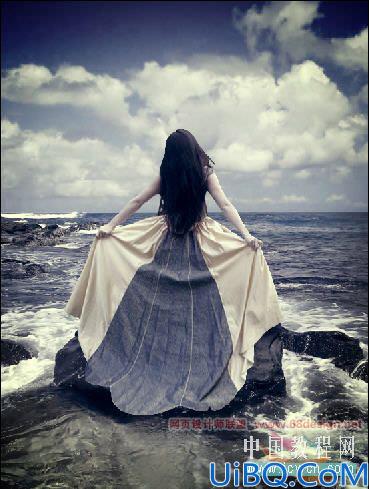
10、按下快捷键Ctrl+Alt+Shift+E盖印图层,对盖印得到的图层执行:滤镜》锐化》锐化,再执行编辑》渐隐锐化如下图示。
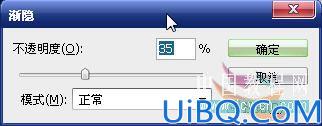
11、加上简单的边框及文字,完成最终效果。
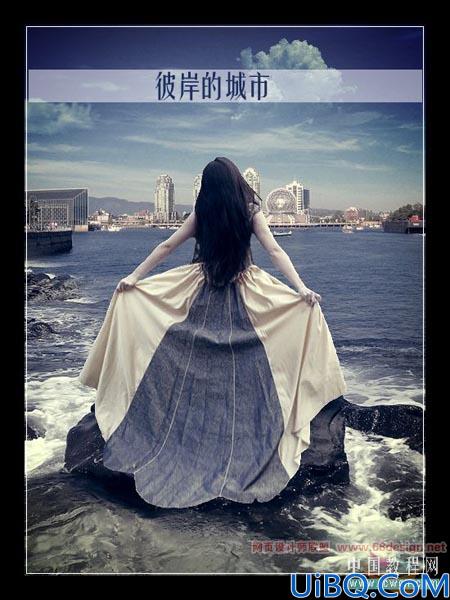









 加载中,请稍侯......
加载中,请稍侯......
精彩评论