Photoshop多张图合成一个梦幻场景图
25、把石头制作到图片中的左上方,用于制作漂浮的岛屿,如图所示。

26、使用橡皮擦工具涂抹石头的一边,使其看起来好像被云遮蔽了一部分,如图所示。

27、创建“色阶”调整图层,调整如图所示。
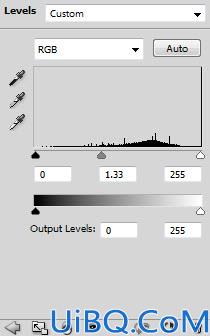
28、创建“曲线”调整图层,如图所示。
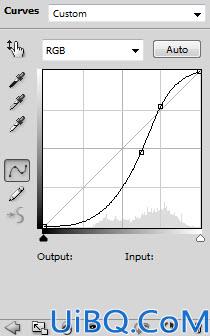
你将得到下图所示的漂浮岛屿效果。

29、制作石头的图层,然后设置它们的大小和位置,分页在天空的各个位置,如图所示。

30、下面我们要在草地上制作一些云雾效果。选择套索工具在属性栏中设置羽化值为50,创建一个选区。
设置前景色为白色,背景色为浅灰色,在选区中画出一些云雾,如图所示。

31、复制这些云雾几次,并移动到不同的地方,如图所示。

32、如下图所示,创建一个新图层,使用羽化值为10px的椭圆选框工具创建一个椭圆选区,如图所示。

33、单击鼠标右键,选择“描边”,如图所示。
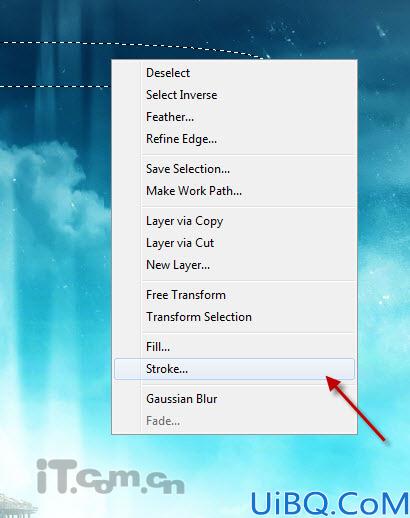
34、在弹出的对话框中,使用下图所示的设置,宽度:4px、颜色:白色、位置:居外。

你将得到以下效果。

35、把这个光环移动到漂浮岛屿上,并清除应该被岛屿遮蔽的部分,如图所示。

36、在图层的最顶部创建一个曲线调整图层,设置参考下图。
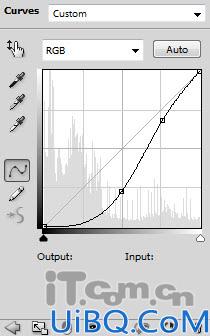
37、在曲线调整的蒙版中填充一个白色到黑色的线性渐变。下面是蒙版放大图

这样我们的天空就变成的黑夜的效果了

最终效果如图所示。










 加载中,请稍侯......
加载中,请稍侯......
精彩评论