Photoshop合成高黑暗城市对比度人像效果
3.下面我们来添加一个星球,如月亮。创建一个新层放在建筑层的下方,使用“椭圆选框工具”在下图所示位置绘制椭圆

下载一个太空笔刷,在椭圆选区里点涂

看一下
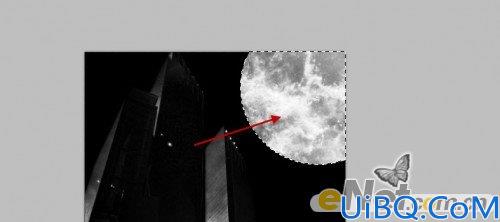
在用一个软角橡皮擦将边缘修一下
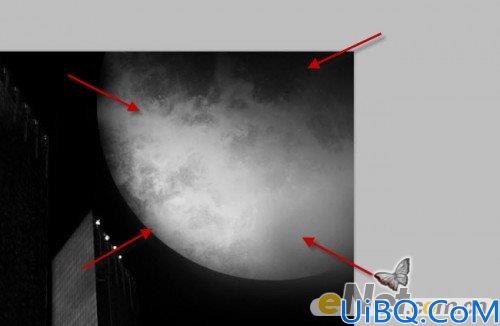
4.添加下雨的雨滴。

创建一个新层,用软角白画笔,调整不透明度与流量为20%左右,准备给人物绘制灯光效果

同时我在这里也添加了一些飞溅的效果,如下图选择笔刷
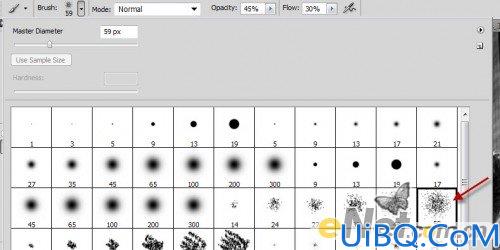
在下图所示位置制作飞溅


5.使用锐化滤镜,“滤镜>锐化>智能锐化”如下图设置
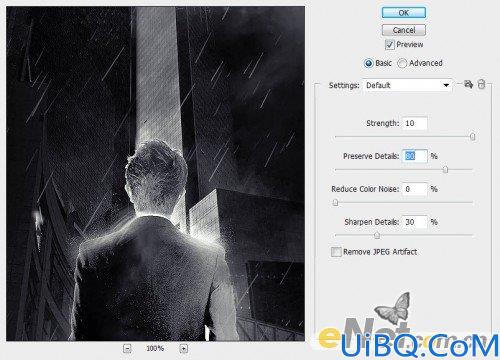
添加“图层蒙版”如下图涂抹,影藏一些没必要的部分
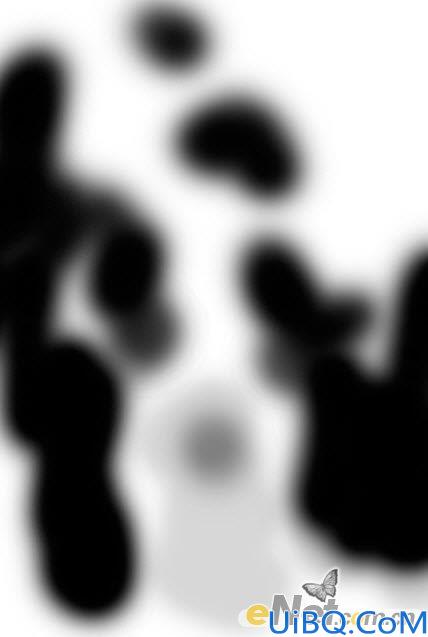
我还喜欢这种效果,所以又加了一个“USM锐化”
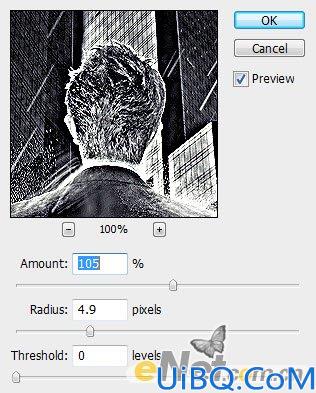
也给图层设置了一个调整层“色彩平衡”注意要用暗色调,已青光或者蓝光为主,并调整图层的混合模式为“颜色减淡”


最终效果!










 加载中,请稍侯......
加载中,请稍侯......
精彩评论