Photoshop照片合成双眼流血的女人
11.继续新建一层,在画布左边刷上一个同样的蜘蛛网,然后水平翻转下,放大合适的位置
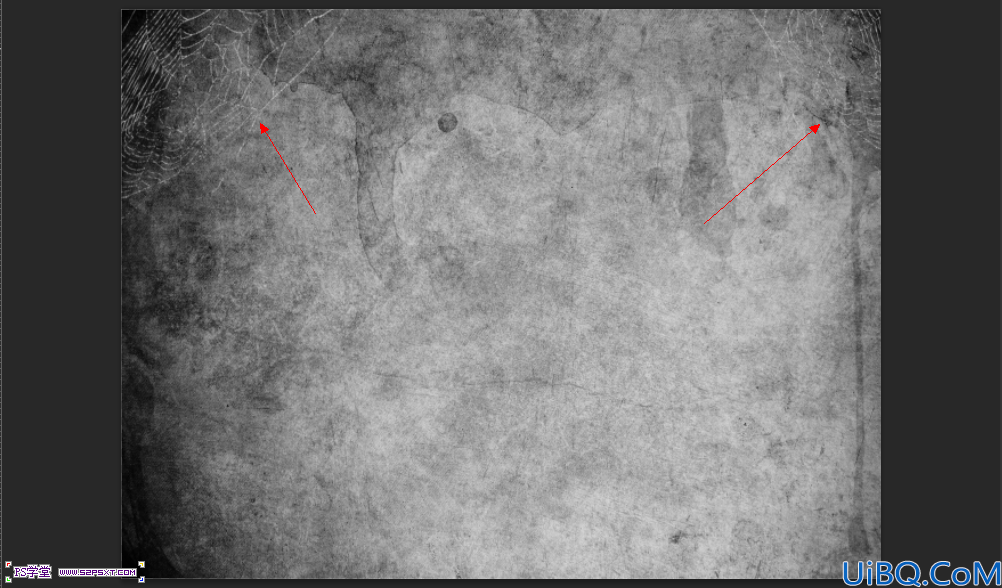
12.打开人物素材,用你习惯的方法把人物抠出来,我用的是磁性套索工具

13.将人物放到我们之前做的画布上,然后调整好大小和位置

14.为了让人物和背景更好的融合在一起,在人物图层添加蒙板,用透明度不同的黑色画笔在人物边缘涂抹,效果如下

15.现在我们要校正人物的颜色,使得和背景看起来融洽, 图层--新建调整图层--色相/饱和度,注意:记得勾选使用前一图层创建剪切
蒙板的那个勾,数值如下
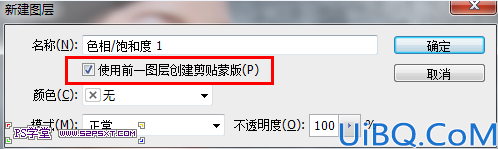
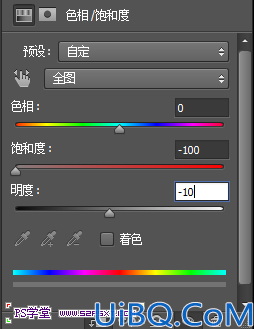
16.人物偏暗,我们用色阶来提亮,图层--新建调整图层--色阶,数值如下
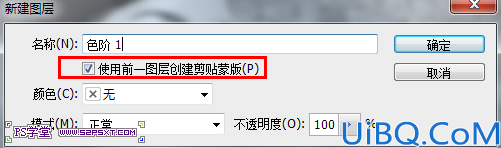

我们得到的图如下:

17.为了增加一点明暗度,新建一层,在上面用透明度不同的黑色画笔涂抹
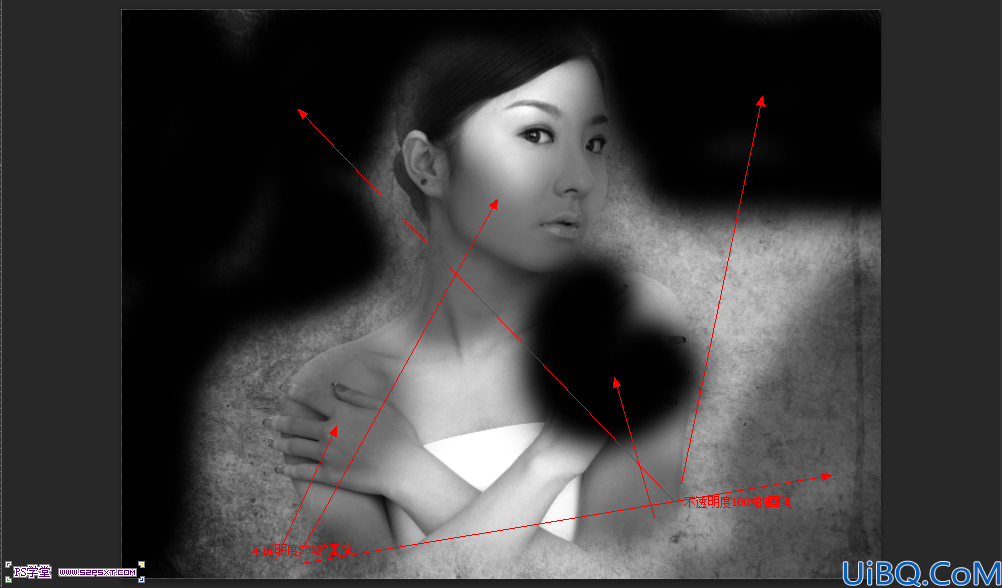
18.将图层混合模式改成柔光,不透明度50%

19.新建一层,用白色的画笔在左下角画上一点,然后混合模式改成柔光,不透明度50%

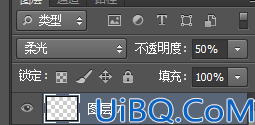
20.现在我们打开另一个素材图,深色的蜘蛛网,位置和大小如下
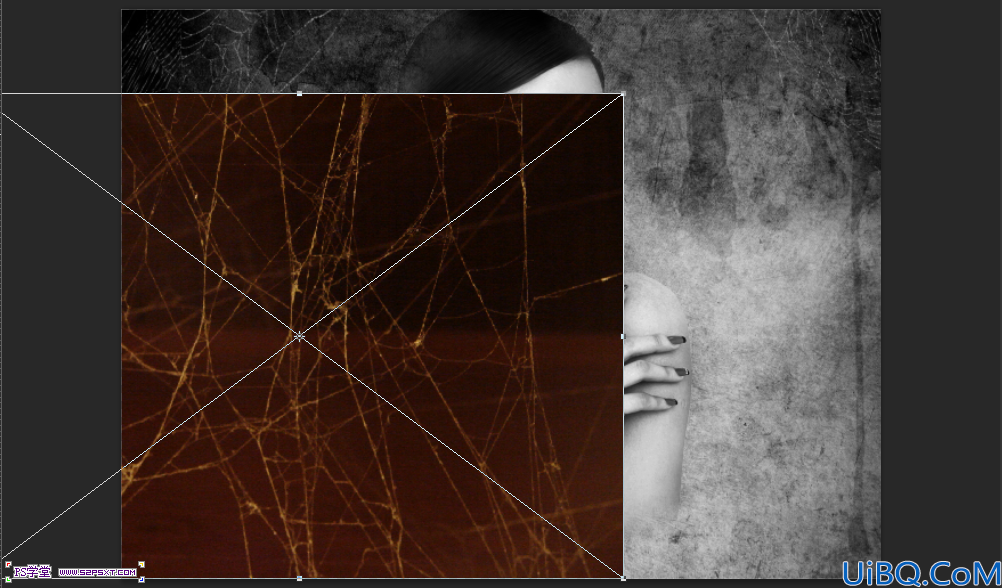
21.先去色,ctrl+shift+U,然后将图层混合模式改成滤色

22.然后添加图层蒙板,将不需要的地方用黑色画笔涂掉
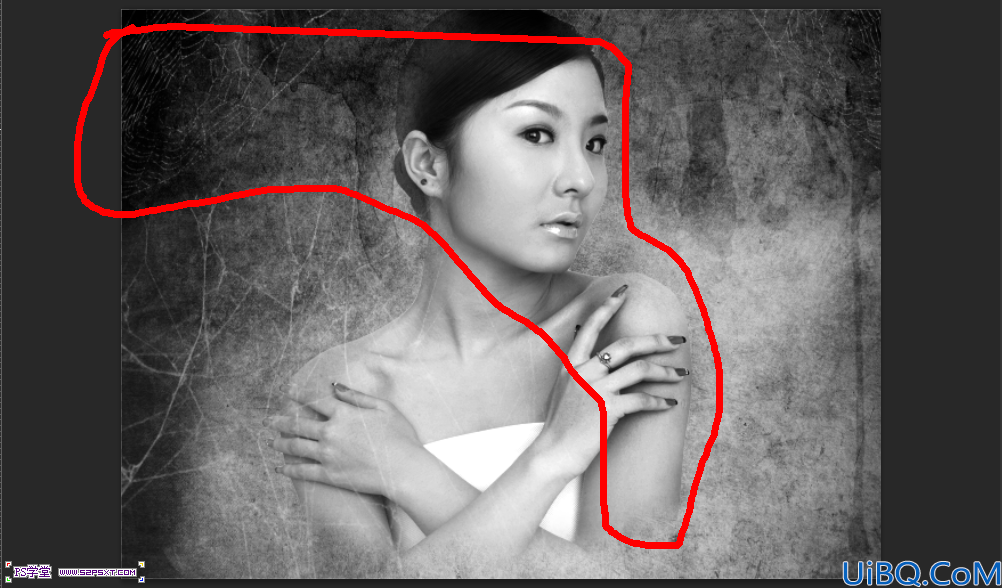









 加载中,请稍侯......
加载中,请稍侯......
精彩评论