Photoshop合成山崖场景图片
步骤22
我决定给这个场景 添加一些比较温和的雾 。置入素材图,使用蒙版改变它的过渡。如图所示效果。

23步
接下来是加入一些 飞鸟在图像中。在素材图中,使用钢笔工具抠出要使用的鸟并置放于工作空间内。
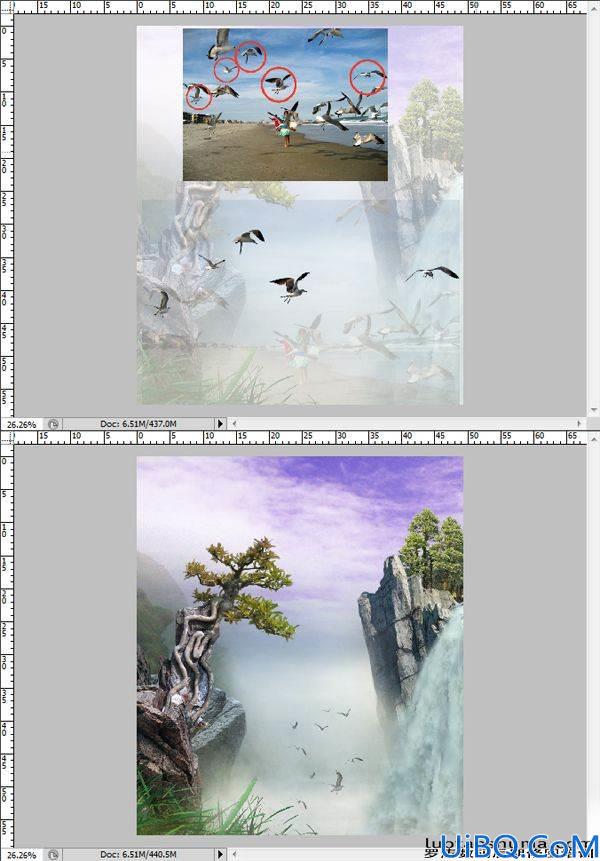
步骤24
改变鸟的大小和虚实以及远近感,基本是近大远小,近实远虚原理。

步骤25
现在添加人物在背景里。 抠出人物让她感觉坐在岩石上。

26步
石柱的影子,以及人物的连衣裙。

步骤27
在这一步中,我们将给背景添加十字架。 我使用钢笔工具来抠出十字架并置入进背景里。使用 图层>图层样式 。给十字架添加神圣的光芒。 如图所示:
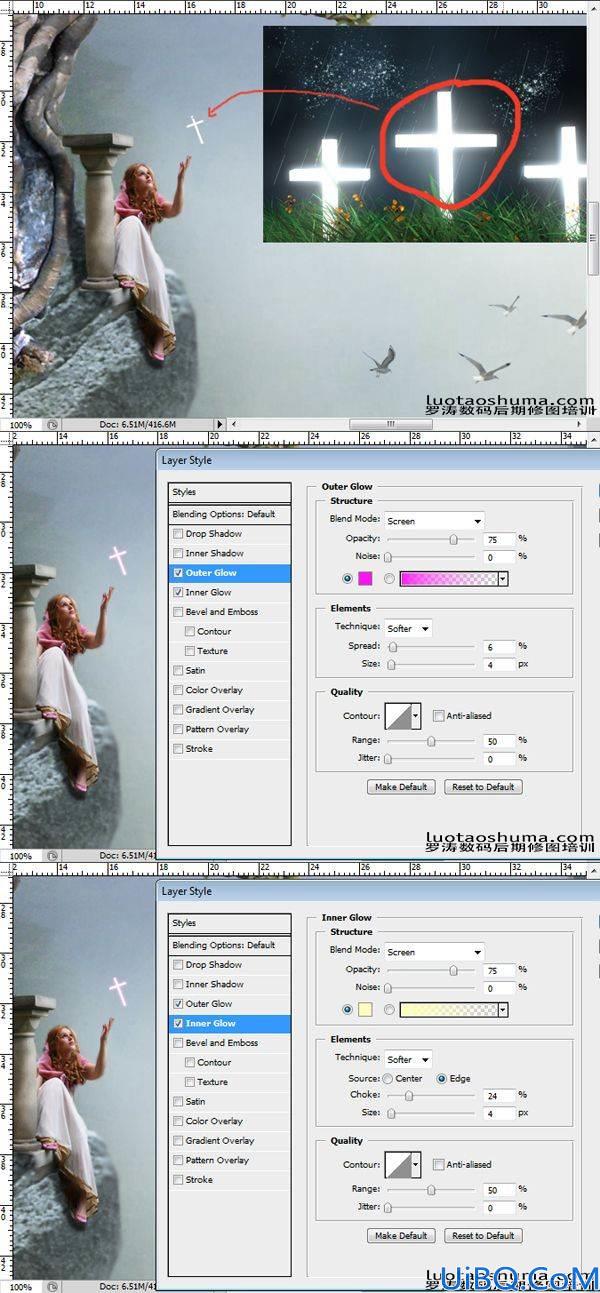
步骤28
接下来,复制 (Ctrl + J) 这一层两次。 设置第一个复制层正常模式100%的不透明度,第二个复制层溶解模式在100%的不透明度。

步骤29
创建一个新层 (Shift + Ctrl + N) 。 在新层中加入绳子和飞鸟 。感觉十字架是鸟儿送给女孩的礼物。

步骤30
添加 更多的草 。

步骤31
这里是一个完整的图像。

步骤32
这是最终的结果,我调整了颜色。










 加载中,请稍侯......
加载中,请稍侯......
精彩评论