Photoshop合成河边的女孩技巧
14、这时可以看到天空的颜色和背景对比起来显得比较灰了,需要把天空的颜色调蓝一点。创建可选颜色调整图层,对白色进行调整,参数设置如下图。确定后用黑色画笔把天空以外的部分擦掉。
15、叶子部分还不够黄,创建可选颜色调整图层,对黄色进行调整,参数设置如下图。
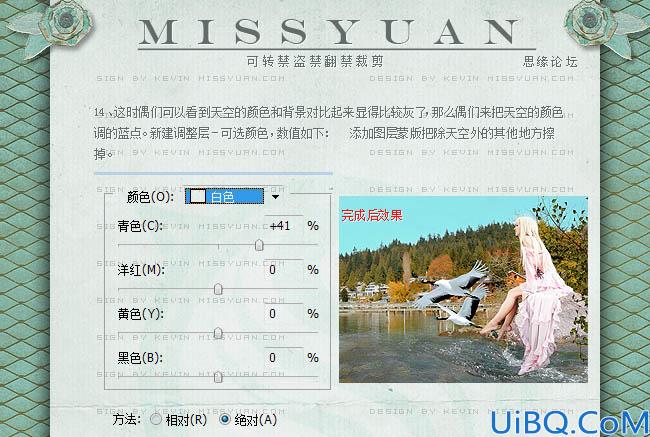
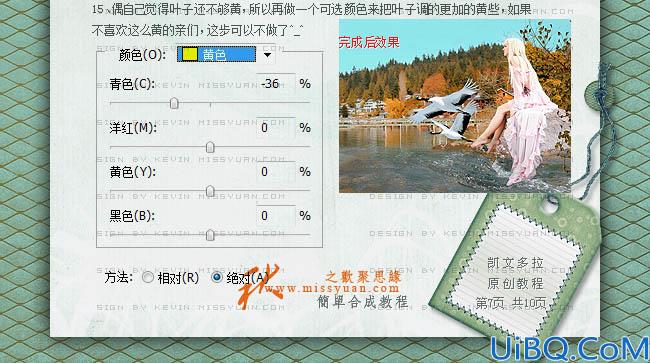
16、现在我们给天空加点云彩,可以使用云彩素材,用云彩笔刷也可以。把云彩素材拖进来,放在合适的位置,可以适当的变换一下大小,去色,图层混合模式改为“柔光”,加上图层蒙版,用黑色画笔擦掉不需要的部分。
17、做完这步后,大家可以发现天空有些暗,而且色彩有些青了,创建可选颜色调整图层,对白色进行调整,参数设置如下图,选择相对模式。确定后再创建可选颜色调整图层,对青色进行调整,参数设置如下图,选择绝对模式。


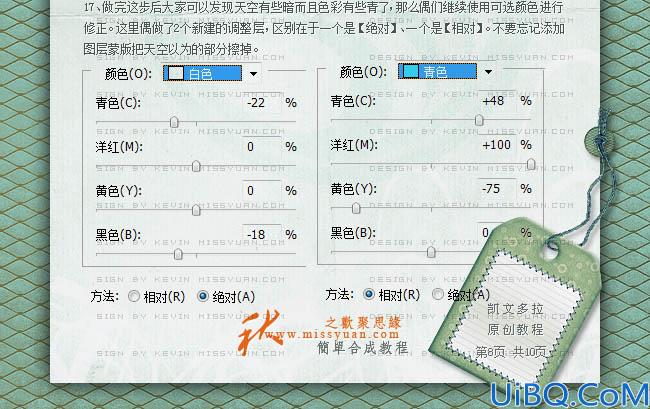
18、目前的效果如下图。
19、现在来给水面添加一些水花,用水花笔刷自己刷,水花笔刷可以去网上下载。


20、最后把整体效果调亮一点,再打上装饰文字,完成最终效果。
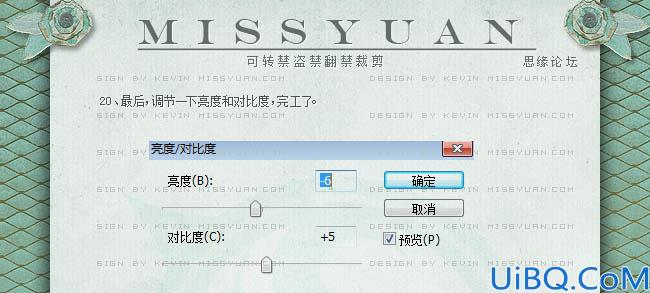

最终效果:










 加载中,请稍侯......
加载中,请稍侯......
精彩评论