Photoshop为照片合成光亮效果教程
21、创建一个新图层命名为“烟雾”,在photoshop载入烟雾笔刷,使用烟雾画笔在女孩的身体上添加一些烟雾效果,如图所示。

22、对于女孩的右臂,我们可以使用加深工具额外加强烟雾的质感。

23、接下来,我们要在女孩的周围添加一些粉尘的纹理。选择1px的画笔工具,硬度为100%,然后选择“窗口—画笔”打开画笔窗口,进行以下的设置。
形状动态:
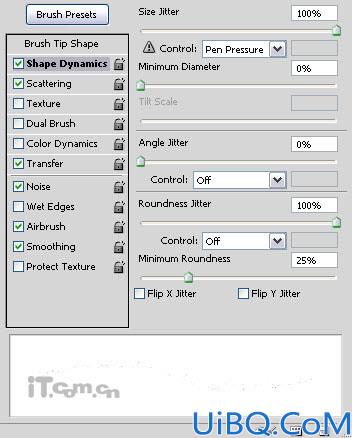
散布:
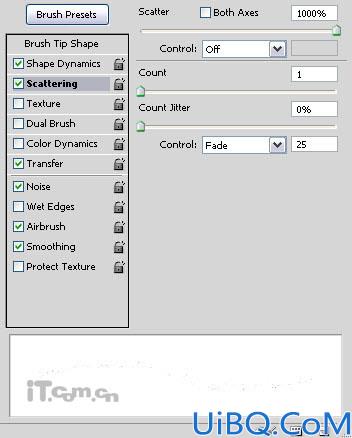
其他动态
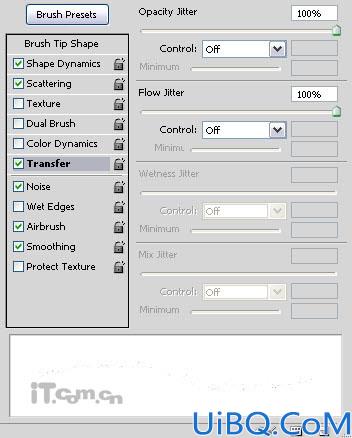
24、当你设置好你的画笔后,你可以单击窗口右下角的“创建新画笔”按钮,把你的设置保存起来。此时你可以在女孩的脚下添加一些粉尘效果了。

正如你所看到的,这个笔刷制作出一种尘埃般效果

25、最后,我们可以对图片进行颜色的调整了,通过添加调整图层达到这一目的。
曲线调整图层:
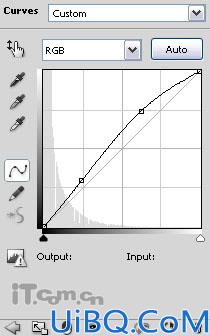
色彩平衡调整图层:
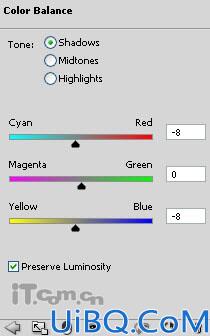
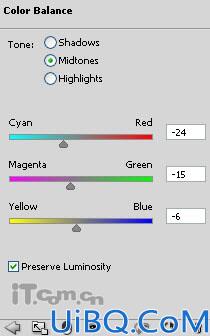
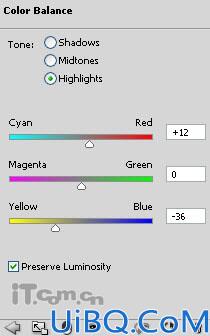
最终效果,如图所示。这个photoshop教程到此为止了,希望你会喜欢。

另类色彩的版本:










 加载中,请稍侯......
加载中,请稍侯......
精彩评论