Photoshop合成从悬浮空中城市掉落的卡车
先看看效果图

细节

步骤1
让我们创建一个尺寸为1500*1300px的新文件。工作尺寸比最后输出的作品尺寸稍大能更好的显示总体的细节。在图层面板中添加第一个调整图层-纯色,并选择颜色#7cb8cc。命名它为 “background color”.。

使用椭圆工具(U)在中心绘制一个椭圆 (确保它设置为形状图层)。使用颜色#4e412d填充它。命名这层为“top”。
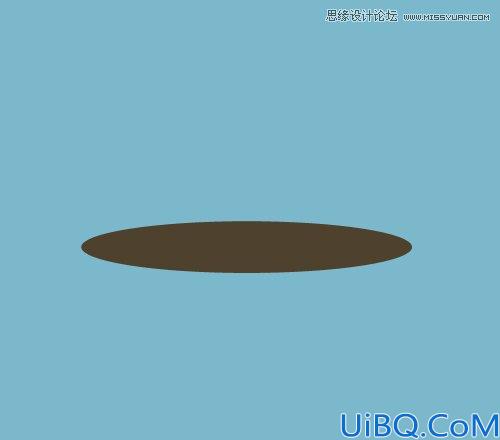
复制椭圆图层, 现在选择原始椭圆层下方的复制层,改变它的颜色为红色。使用移动工具(V),点击Alt按向下键10或20次来复制移动图层。这将创建一个漂亮的3D形状。然后按Ctrl + E合并所有的红色形状,命名合并后的图层为“bottom”。
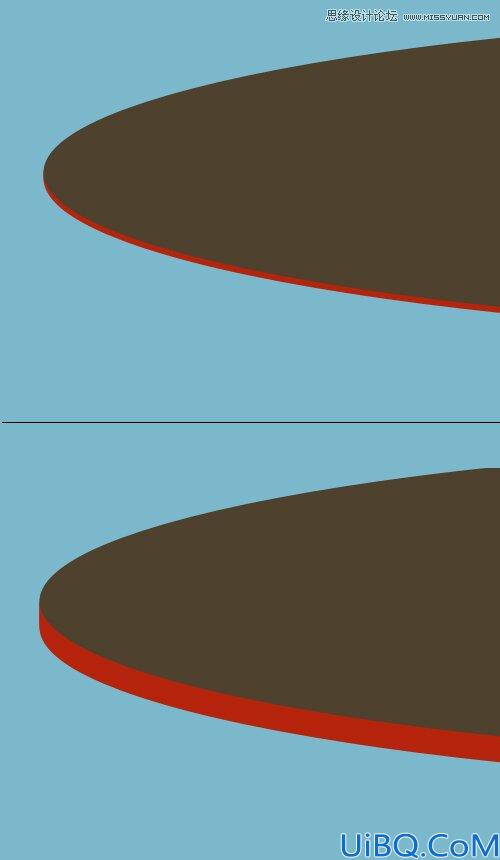
步骤2
现在下载concrete textures(唉.收费的素材)的其中一个纹理并把它拖动到文件中。把它放在“top”图层的上方,按Ctrl + Alt + G使用剪裁蒙版。然后按Ctrl + T >扭曲,调整纹理的角度,使其成为我们的地面。
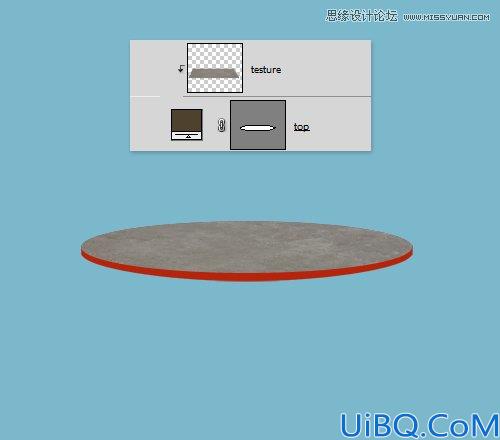
在纹理的上方创建另一个调整图层-曲线。点击Ctrl + Alt + G使用剪裁蒙版。删除可见的图层蒙版,去图层>图层蒙版>隐藏全部。按下图调整曲线,使用一个柔软的白色笔刷在蒙版上涂抹。在地面中间涂抹来创建效果。

下一步添加另一个调整图层-色阶。点击Ctrl + Alt + G使用剪裁蒙版。为了加深纹理,使用下图所示的值。

接下来,添加一个渐变映射,颜色从#231d18到#f3d949。按Ctrl + Alt + G使用剪裁蒙版。设置这层的混合模式为柔光,不透明度到20 ~ 30%。最后,你也可以添加色彩平衡,加深一点黄色。

步骤3
下一步,打开textures中的一个纹理并把它拖动到你的工作区域中。把它精确的放在“bottom”层的上方,按Ctrl + Alt + G使用剪裁蒙版。










 加载中,请稍侯......
加载中,请稍侯......
精彩评论