Photoshop合成颓废特效-废墟
图13
14. 给男孩身上添加更大的阴影。创建一个新的层,然后选择用同样的参数画笔工具并创建打一点的阴影,如下:

图14
15. 在看一下效果,发现阴影有一点稀疏。下面选择橡皮擦工具(不透明度:30%)和45像素软笔刷,在图像上修改。现在阴影更好看,是不是?

图15
16. 要完成这个教程之前,我认为我们需要做将男孩人物做旧的效果。使用画笔(刷:250像素,范围:阴影,曝光:25%),用简淡工具进行涂抹。

图16
17. 现在,复制层用Ctrl + J并应用滤镜“>模糊”>"高斯模糊":
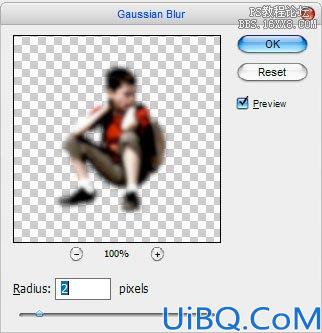
图17
18. 之后,改变层模式为柔光,并设置不透明度高达65%。

图18
19. 我们现在所做的。我认为看起来不错!使用它,使这个教程制作自己的漂亮的照片效果!

最终效果









 加载中,请稍侯......
加载中,请稍侯......
精彩评论