Photoshop CS5如何将多幅照片合成为一幅作品。
14. 加入标签
新建“图层 6”,使用矩形选区工具绘制一个当做标签的长方形选区。然后执行“编辑>填充”,将填充内容设置为白色。选择加深工具,将范围设置为高光,曝光度19%,
在标签上随意添加一些阴影。执行“滤镜>杂色>添加杂色”,数量4.8%。然后给标签加上文字。

15. 光照效果
在布纹背景图层上方创建一个新图层。选择渐变工具,在渐变编辑器的预设中选择黑白渐变,设置渐变方式为径向,开启反向选项。从画面中心向外拉一道渐变线。
将该图层混合模式设置为叠加。

16. 统一色彩
创建一个色相/饱和度调整图层,勾选着色选项,设置色相为175,饱和度13。接下来在所有图层上方创建一个色彩平衡调整图层,设置中间调青色/红色为+8,黄色/蓝色为-31,
在暖化画面的同时带来陈旧的效果,使画面整体更加统一。

17. 调节反差
在所有图层上方继续添加一个曲线调整图层,我们用它来增强画面的整体反差。从曲线窗口的预设下拉菜单中选择强对比度,然后将该图层不透明度降低至72%。
这样做是为了避免过于强烈的预设效果破坏画面细节。
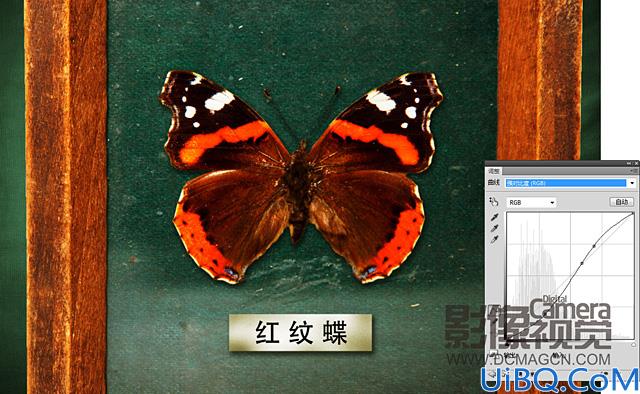
18. 最后调整
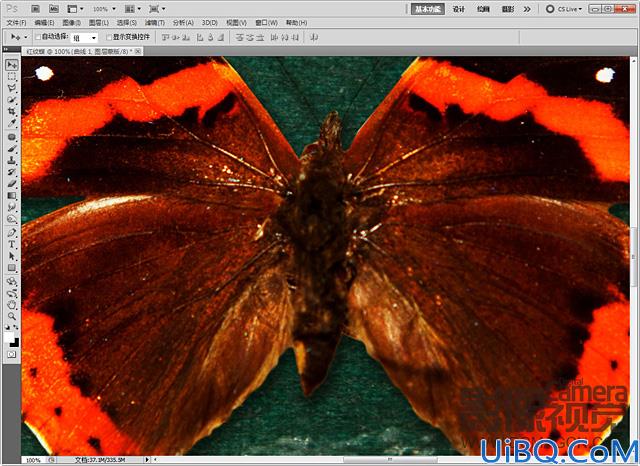
最终效果!










 加载中,请稍侯......
加载中,请稍侯......
精彩评论