Photoshop合成超现实的娃娃人

用上面的方法给它做阴影。

步骤29
在不同位置加入樱桃。

步骤30
为了使各樱桃不相同,我们把它上半部份用橡皮擦擦掉一些,再用椭圆选框工具(M)画个椭圆形,填充#d29240颜色,如下图所示
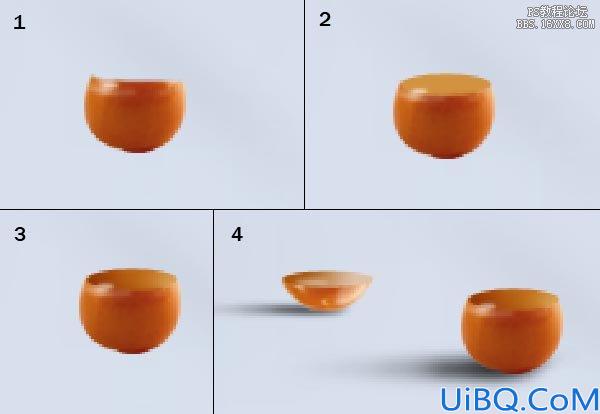
步骤31
拖进手部素材

调色阶(图像“>调整>色阶”):
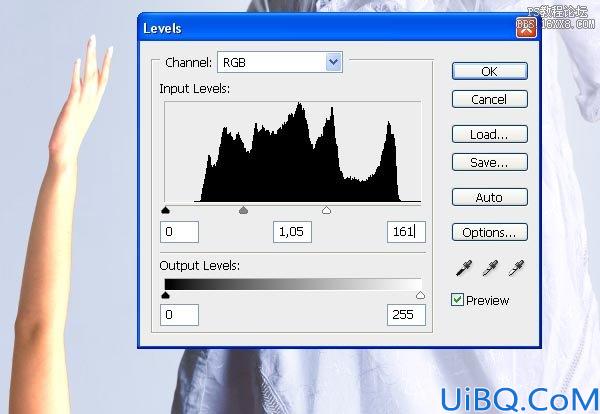
调色相饱和度(图像>调整“>”色相/饱和度),数值如下。 再调整色彩平衡,蓝色数值设为+ 22。
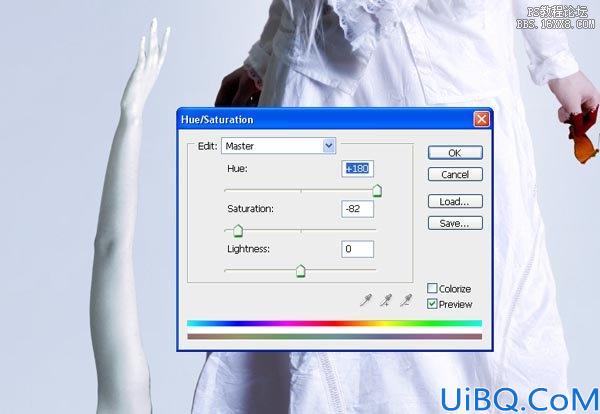
32步
现在为手臂加裂缝。 拖进裂缝素材
图像>调整“>”色阶,数值分别为:0 / 1.00/166。 然后用橡皮擦工具(E)把不需要的擦掉。把图层模式设为叠加,再用上面的方法给手臂加阴影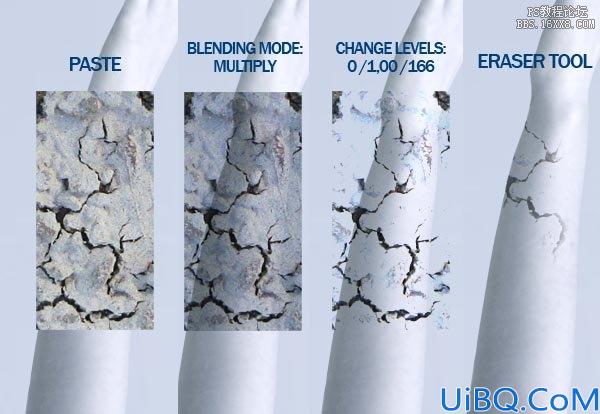
33步
用上面的方法弄多几个手臂,远的要降底不透明度增加透视效果。

34步
按上面的方法,再弄一根手臂,用橡皮擦擦掉一部分手臂,用选框工具画一个和手臂一样大小的椭圆形,填充#98999e颜色,移动到断臂的位置,用减淡工具和加深工具给椭圆形做阴影。然后合并(Ctrl+ E)。

35步
用上面的方法把手掌部分弄出来,然后拖进一个小棍子素材。 调整色彩平衡(图像“调整”色彩平衡),数值如下:
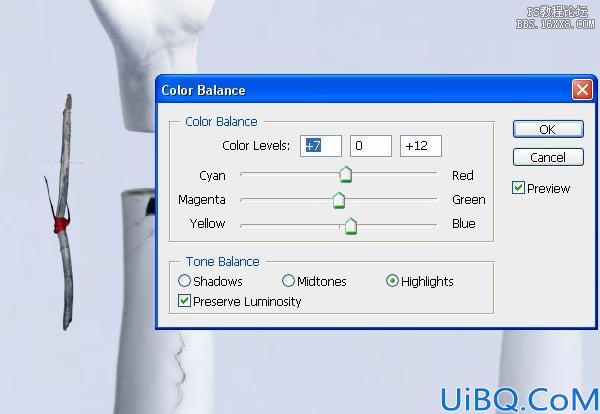
复制小棍子,移动到手臂断掉的位置,把不要的地方擦掉,再给他做阴影。

36步
拖进绷带图片,按CTRL+T,右击选变形选整一下透视等

再调色相/饱和度,数值如下:
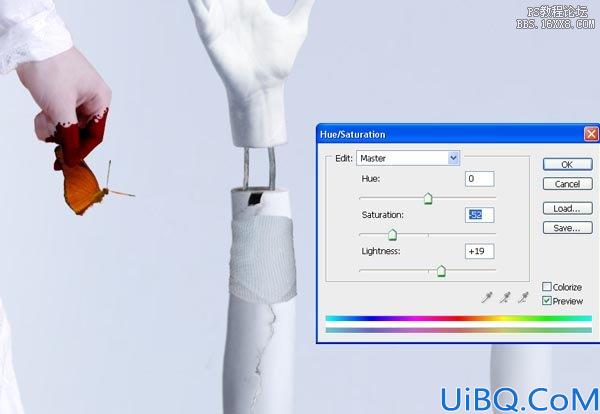
再用减淡工具把右侧擦一下,然后用加深工具把左侧擦一下,做出光线效果

37步
用上面的方法制作手指。

步骤38
整体效果就如下。

调整一下整体颜色:图层>新调整图层”>色彩平衡。 数值如下。

做暗角,用椭圆形工具画个跟画布差不多大小的椭圆形,然后反选,羽化(数值自定),填充黑色,把不透明度设为25%

最终效果如下










 加载中,请稍侯......
加载中,请稍侯......
精彩评论