Photoshop创意合成战场上的松鼠教程

第二十八步:现在开始制作子弹,打开子弹素材。用钢笔扣出来。

第二十九步:复制一层,CTRL+T自由变换,把两个弹夹焊接在一起。
制作好后效果如下(如果实在做不出来,可以下载PSD文件中的来用):

第三十步:把制作好的子弹拖到松鼠身上,按CTRL+T自由变换,右键变形。制作一个捆绑在松鼠身上的效果。

第三十一步:给子弹层添加一个蒙板,把两边和枪上多余的部分擦掉。
注:擦的时候可以按CTRL点枪的图层,载入选区后在擦。
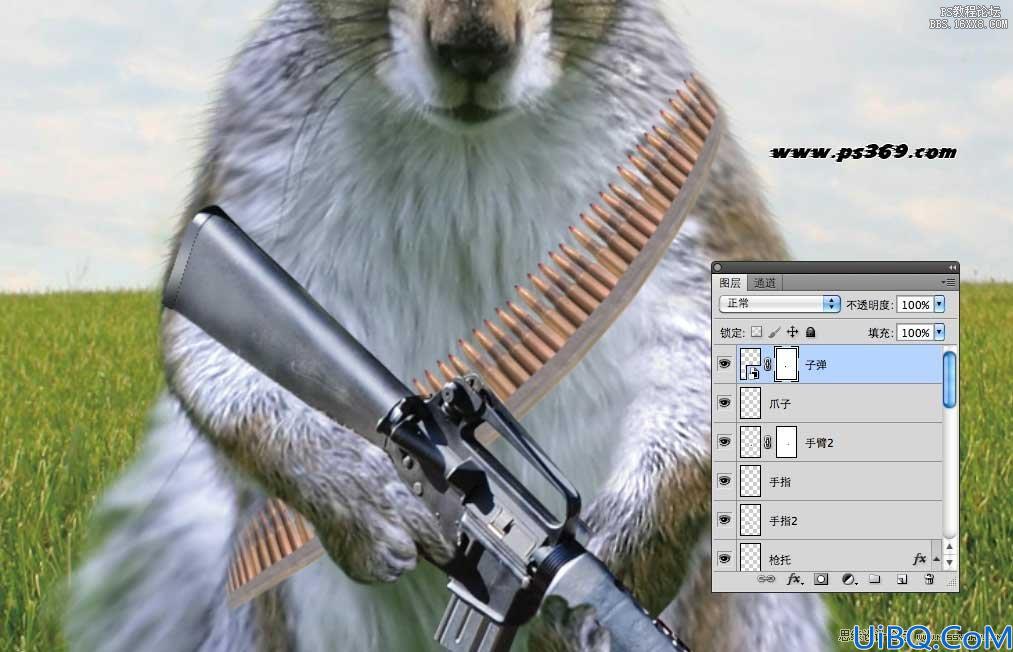
第三十二步:调节下子弹的颜色,图层/新建调整图层/色阶。参数如下

第三十三步:我只想调节子弹颜色,而不是整个图像的。按CTRL+ALT+G创建剪切蒙板。

第三十四步:给松鼠和子弹加一些阴影,让效果更逼真。在子弹层下面新建一个图层。
设置前景色为#333024,使用硬度为0的画笔,在下面这些地方涂抹(注意调节不透明度)

第三十五步:在最上面新建一层,编辑/填充,选择50%的灰色.

第三十六步:设置混合模式为柔光,然后在松鼠身上涂抹,涂抹范围如图

涂抹后效果如下:

第三十七步:感觉效果还不是很理想,在新建一个50%的灰色层,涂抹如下:

涂抹后效果:

第三十八步:接下来就是调色了,先加一个照片滤镜。图层/新建调整层/照片滤镜。
颜色#6d4d1a ,其他设置如图:

第三十九步:图层/新建调整层/渐变叠加。做一个从#ff7336到#ffde45色的渐变叠加:

第四十步:选择矩形选框工具,在属性栏设置羽化为200PX,然后在画布上画一个矩形。

第四十一步:CTRL+SHIFT+I进行反选,然后填充黑色。并设置图层混合模式为柔光。
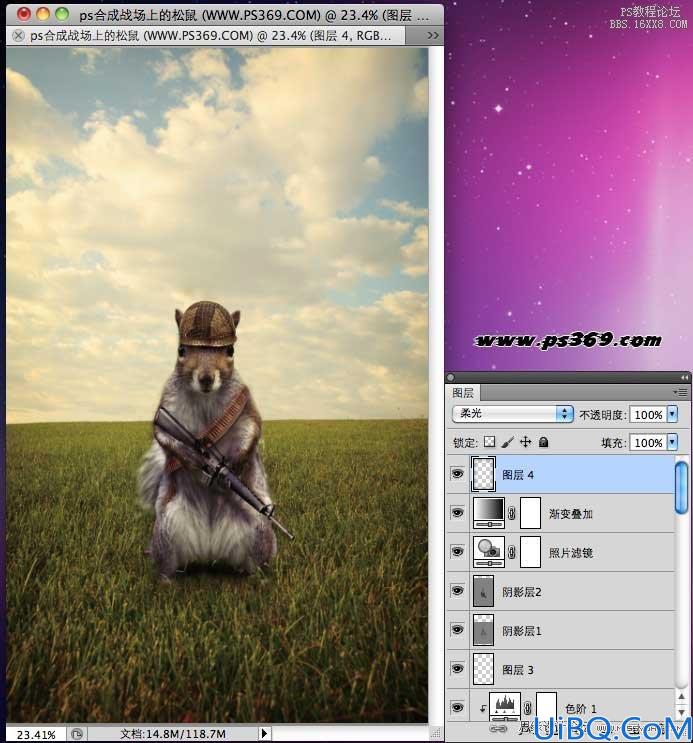
第四十二步:按CTRL+SHIFT+ALT+E盖印一个图层,然后添加一些效果,
图层/新建调整层/亮度对比度(使用旧版)
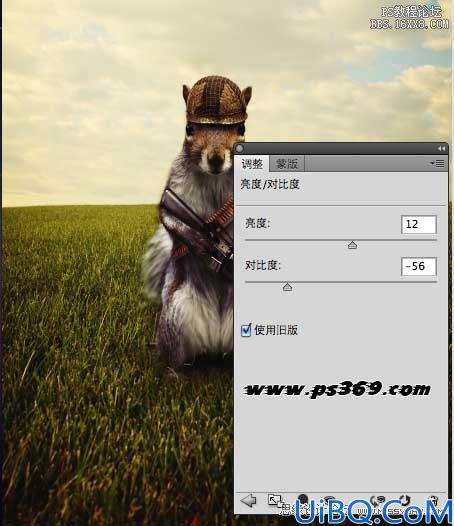
第四十三步:最后在打上字就可以了。教程虽然做完了,不过效果很不尽人意。。。以后会继续努力制作出更好的教程。。










 加载中,请稍侯......
加载中,请稍侯......
精彩评论