作者:佚名 出处:设计聚合网
本教程的效果制作的非常经典,为近期较为流行的光影艺术效果。制作的时候需要用一些高光或自制光束曲线来装饰人物,再配合一些纹理背景。给人一种非常独特的视觉效果。遗憾的是教程翻译的不够专业,很多描述都是错误的,制作的时候我们尽量结合过程图去发挥。
最终效果

<点小图查看大图>
1、首先创建一个新的画布大小 1970 × 1320 像素为单位)。 然后打开下图所示的纹理素材,拖进来自定义背景:

<点小图查看大图>
2、打开下图所示的背景素材。

<点小图查看大图>
3、拖进来,图层混合模式改为“柔光”,填充度改为:79%,如下图。
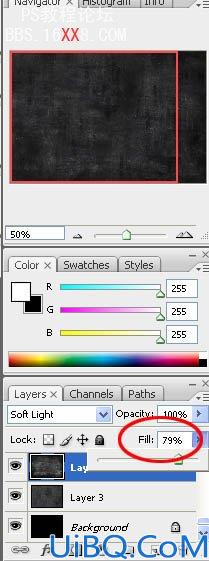
4、打开下图所示的人物素材,用魔术棒或钢笔工具把人物抠出来。

<点小图查看大图>
5、人物头发部分有一些白边,同样可以使用钢笔工具勾出来。 您可以手动尝试只删除白色的区域,但我觉得更快、 更有效的方法就是把头发部分删除。锁定图层后用钢笔勾出选区后羽化1个像素后用画笔涂黑即可。
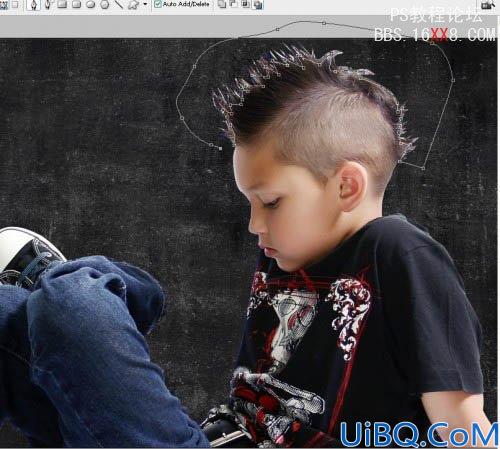

6、现在,我们添加阴影。 我使用一个柔软的笔刷 200px 用黑色画涂出阴影 。 然后,执行:滤镜 > 模糊 > 高斯模糊,数值为30px,为其提供一种更自然的感觉。 减少不透明度,如有必要,抹去高斯模糊引起一些重叠的黑色部分:
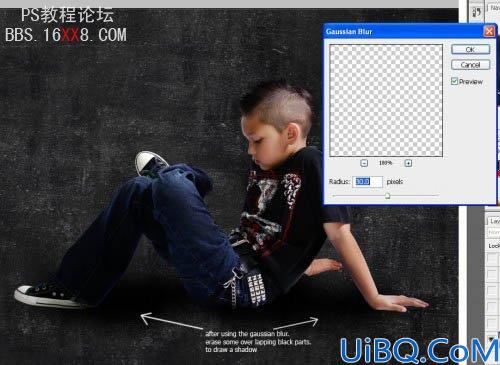

7、对人物图层执行:图像 > 调整 > 亮度/对比度,参数设置如下图:

8、用裂纹笔刷给墙壁加上一些裂纹:

9、打开下图的不规则纹理素材,抠出来:

10、拖进来,适当调整大小和角度,看上去像男孩的翅膀:

11、复制该素材图层,放到人物图层的下面。 这样做您可以添加的需要的拭除部分备份,而且可以进行渲染器感到更稳固。

12、添加图层蒙版删除多余部分。

13、在制作光源的效果,我只使用在 Photoshop 中的默认工具。 用于说明使用钢笔工具,您可以绘制一些路径和脑卒中他们。 创建一个新的图层,然后设置您刷白色,7px,软 (设置为 0%的硬度)。 接下来,绘制主题沿路径位置显示灯。 在 pentool 活动时表面上右键单击,选择脑卒中的路径,然后选中模拟压力’ 选项。
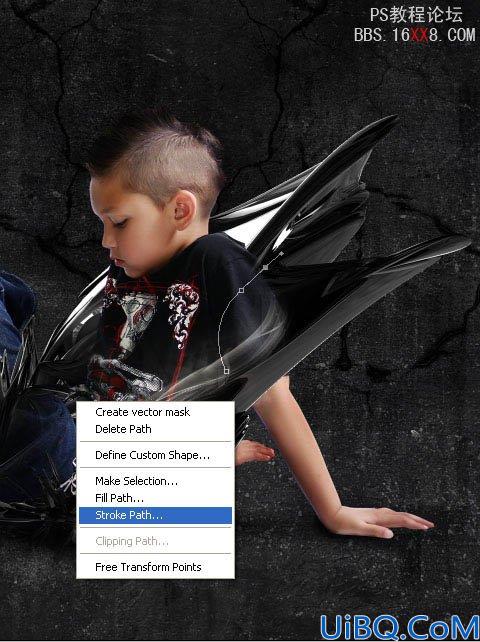
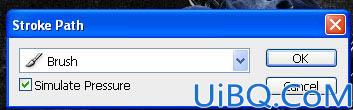
14、打开混合的选项,以下设置适用于您的层。
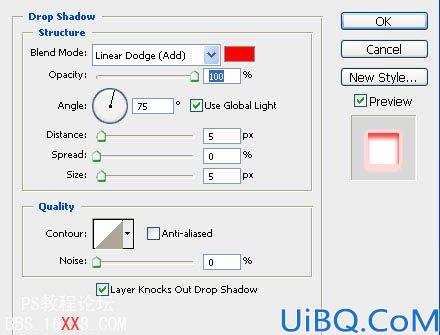
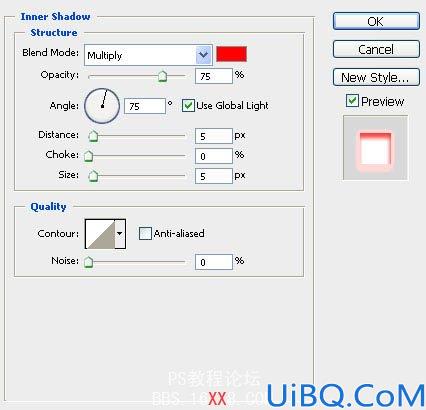
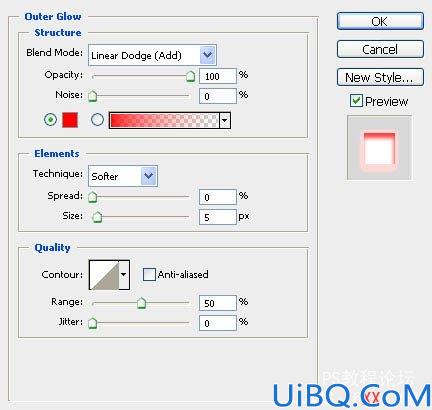
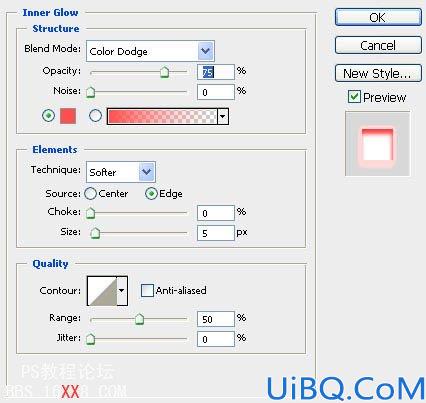
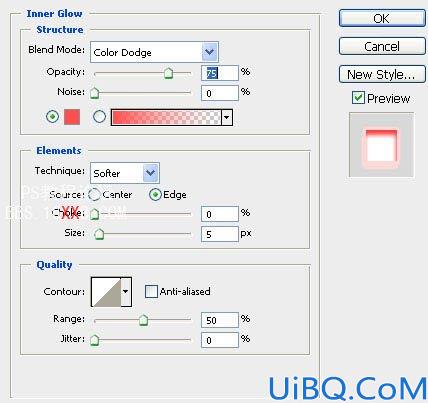
15、两次,复制行图层,然后模糊重复的一。 筛选器-> 模糊-> 在 10px 高斯模糊。 再次,重复该和使新的组,然后将混合选项设置为线性减淡 (请参阅下面的屏幕快照)。 线性减淡是其中一个最强大的图层模式,在实现质量光照效果。
下一步,使一个新的图层,然后使用黑色填充它和混合选项设置为线性减淡。 抓住画笔工具和在他的肩上刷一点点红并使用此命令 CTRL + F 三次 (再次模糊)。 这将提高从光照的发光效果。

16、重复此过程,并尝试进行一些使它更大或更小的画笔 adjusments。 请尝试使其 10px 5px,3px,你要什么。 尝试将一些它放到底部图层的那个男孩。 这是它照顾我的插图和重复以前编组的图层的过程。 只是实验使用软橡皮它很好地养一些部件。 我可用于实现在片中的一些运动运动模糊。 整体而言,我有 7 组的光照效果。

17、添加一些小粒子像它的溅远离那个男孩。 在这一步中,我使用一个星云股票下方 (单击全尺寸的):


18、我添加了一些烟,我谨此陈原工作用的烟雾的股票图像。 不幸的是,我无法找到相同的图像,我使用了,但我还会告诉你的烟拭除的部分。 有很多的免费股票烟 (例如检查 http://sxc.hu) 的图像,看看什么是适合您。 您是否相同的图像,我使用它有如下:
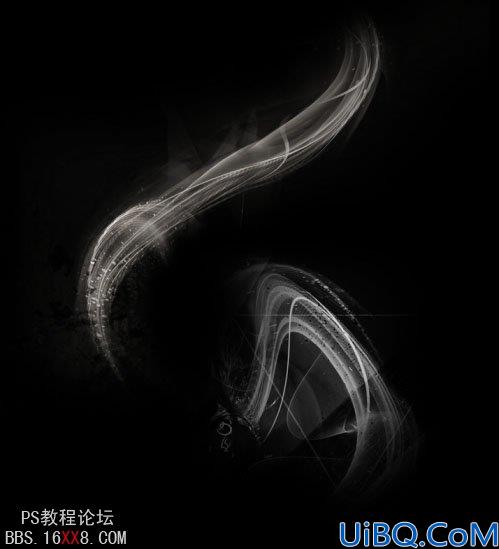
19、只需将此烟雾的图像粘贴到在的文档并将其移过那个男孩和模式设置为混合屏幕或线性减淡取决于您所需的结果。 您可以调整图层订单达到烟雾背后或光照效果的前面的外观。

20、接下来,我们可以添加令人敬畏的光照效果大大增加该景观的影响。 首先创建一个新的图层 (CTRL SHIFT N)。 它充满黑色更改
到线性减淡混合选项。 获取该矩形选取框工具并使用您渐变工具 (从白色到透明),然后擦除边,使其柔软一点。


21、我们几乎已完成。 现在,我们将添加一些更多的红灯,额外颜色纳入件。 我们将会使用一个柔软的笔刷油漆桶和混合选项在这里。 创建一个新图层,用黑色填充它,更改到线性减淡混合选项。 使用该的画笔,然后请参阅下面的屏幕快照:

22、我们现在,基本上完成,但是我们应该进行一些调整,以达到更好的深度和清晰度。 创建一个新的图层和应用图像 (CTRL ALT SHIFT E)。 接下来,转到筛选器-> 锐化-> 锐化。 然后,应用曲线层去层-> 新调整层-> 曲线。 应用下列设置:
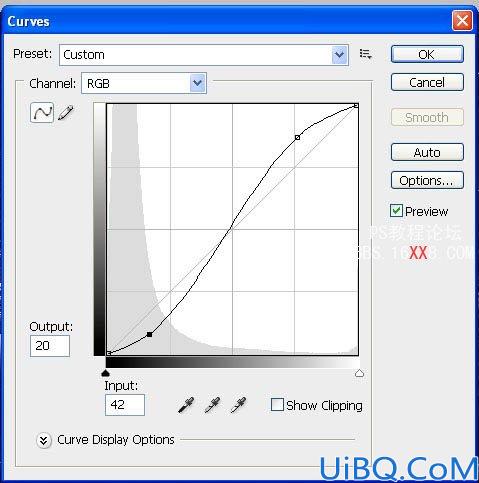
23、在应用该曲线后添加图层蒙版 (层-> 新图层蒙版) 并清除一些曲线图层 (特别是围绕这个男孩的头。 42 成减少不透明度,然后您可以添加您自己的渐变映射和调整如果您这样选择。 调整后,下面是我的结果:


最终效果:

<点小图查看大图>
继续阅读:PS个性发合成小男孩教程潮流红光



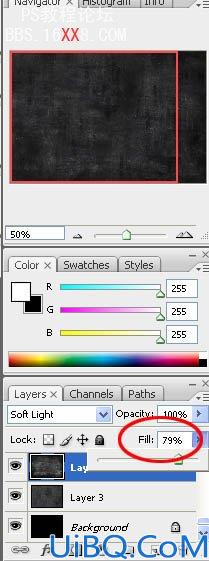

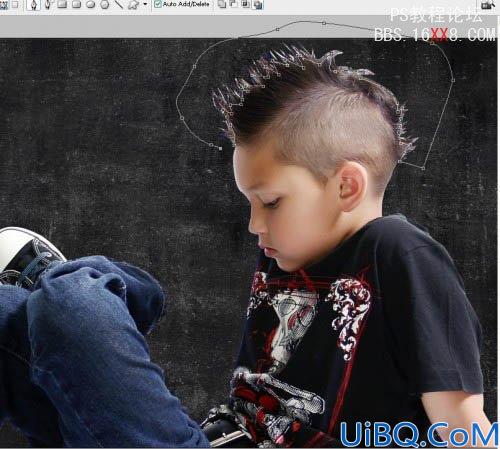

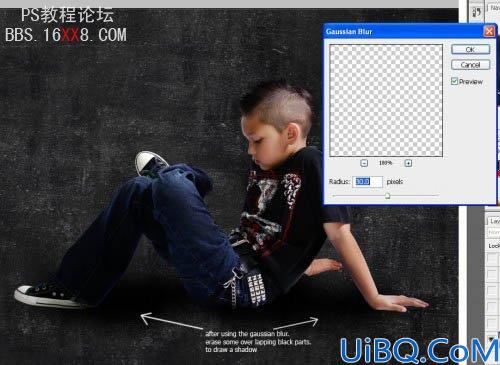







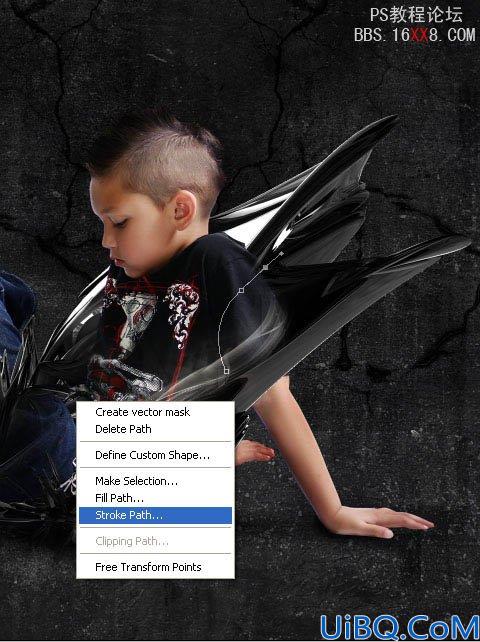
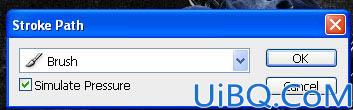
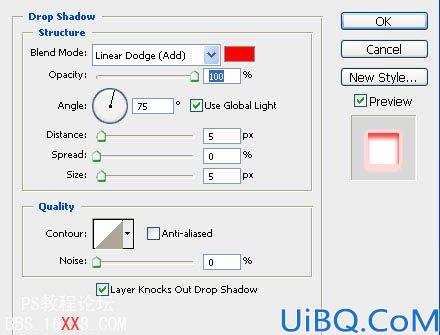
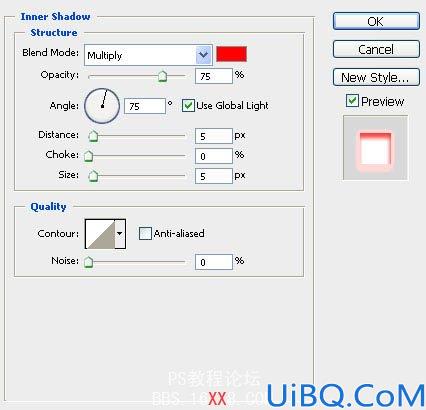
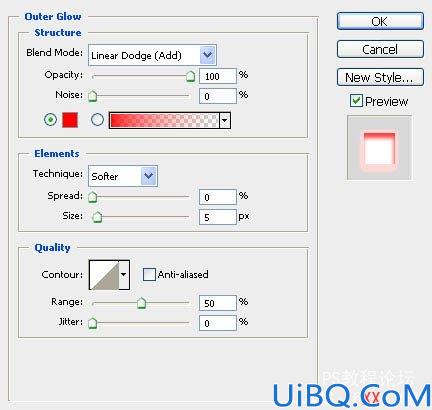
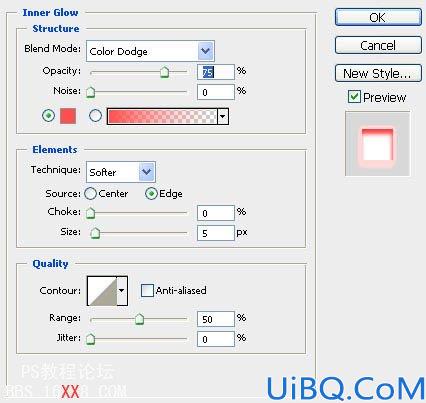
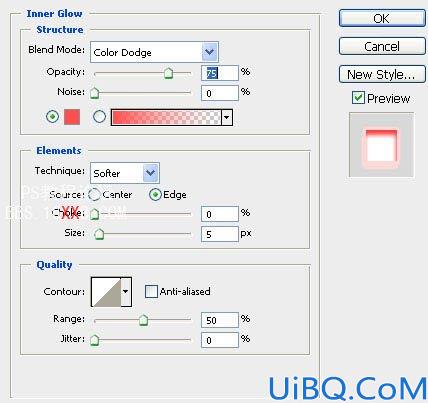




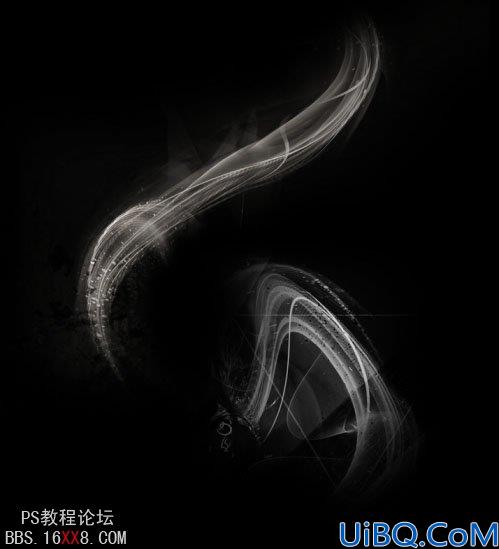




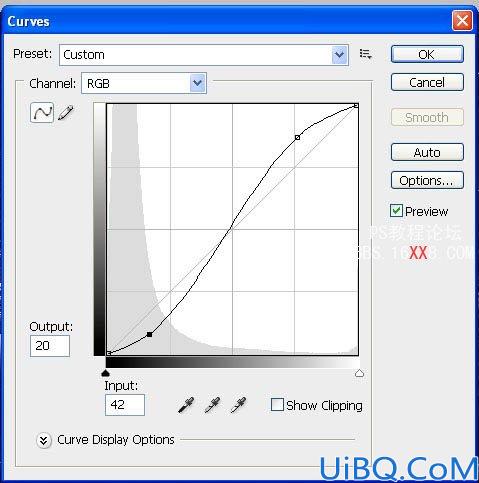












 加载中,请稍侯......
加载中,请稍侯......
精彩评论