Photoshop教程:合成世界末日的水上城市
作者:河马 翻译 出处:
![]()
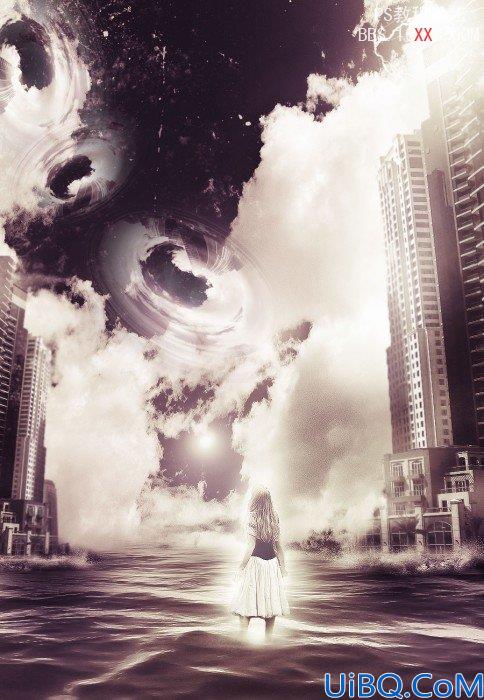
首先你要准备以下素材。
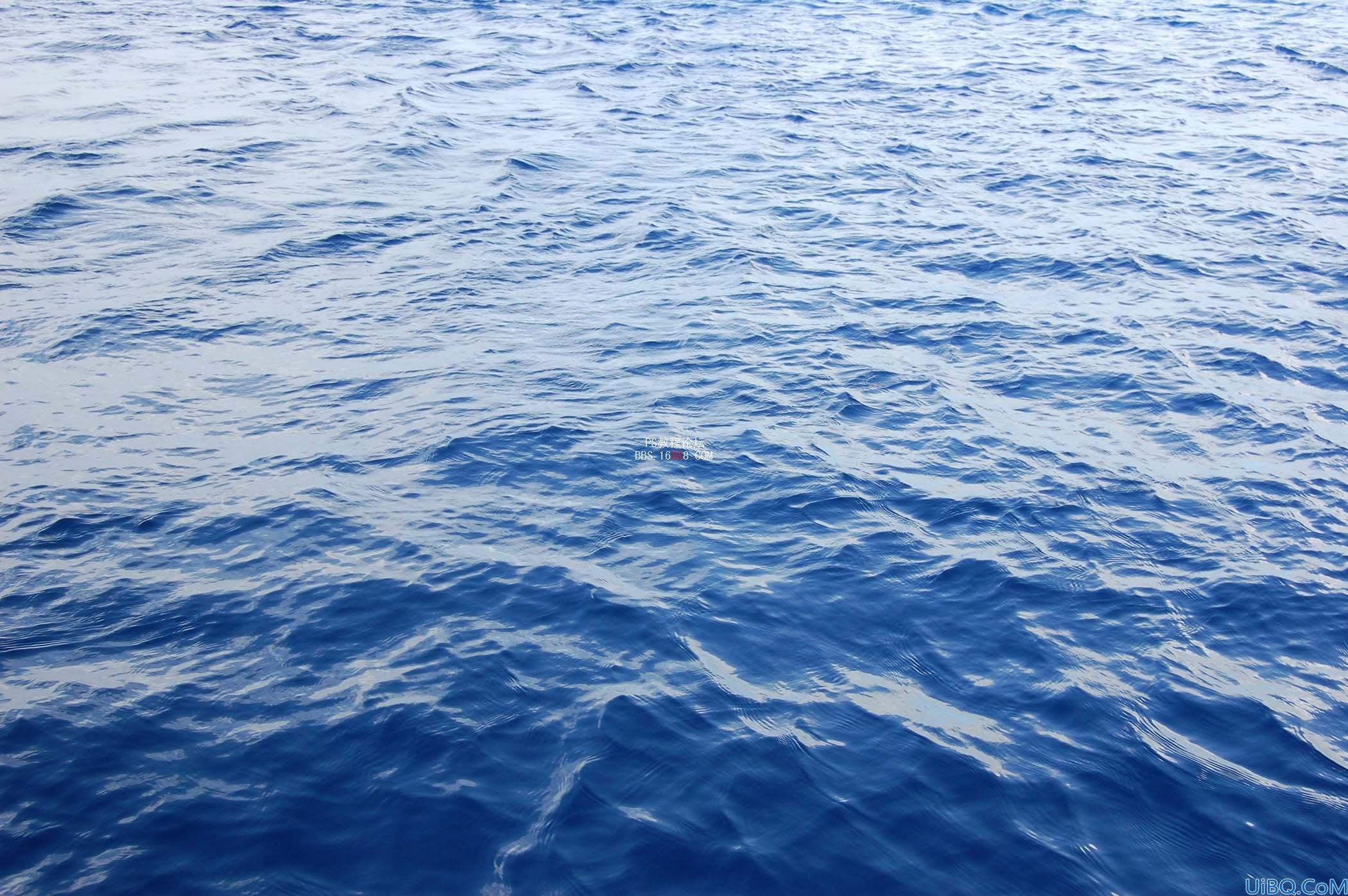




1、在photoshop中创建一个大小为900px*1300px的图片,背景填充黑色,然后打开海洋素材粘贴到图片中,然后调整海洋的大小和位置,如图产所示

2、复制一次海洋图层,然后执行“滤镜—杂色—颜色杂色”,应用下图所示的设置
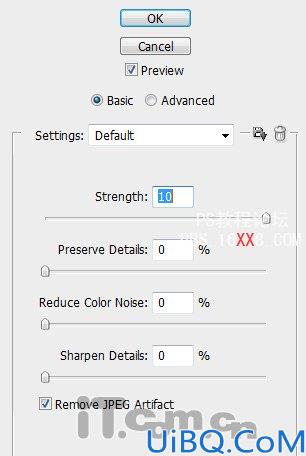
效果如图所示。

3、选择原来的海洋图层再复制一次,把它移动到图层的最顶部,设置图层的混合模式为“颜色减淡”,如图所示

4、选择“图像—调整—色阶”,应用下图所示的设置
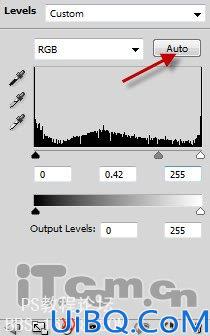
5、选择“图像—调整—黑白”,应用下图所示的设置。
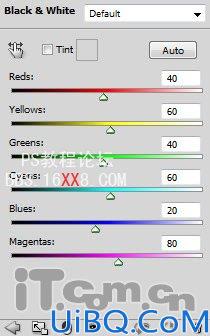
效果如图所示。

6、使用柔角的橡皮擦工具涂抹一下海平线,效果如图所示

效果如图所示。

7、在photoshop中打开天空素材并粘贴到图片中,然后调整大小和位置,如图所示

8、使用橡皮擦工具清除底部的边缘,如图所示

9、选择天空图层,执行“图像—调整—黑白”,应用下图所示的设置
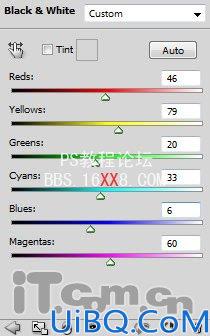
效果如图所示
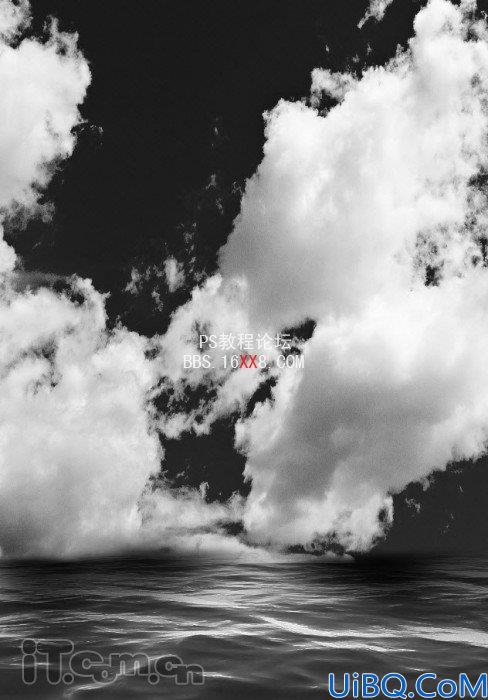
10、在photoshop中打开城市素材,使用磁性套索工具快速创建大厦的选区,如图所示

11、把大厦粘贴到图片中,然后使用橡皮擦工具清理左侧的边缘,如图所示。
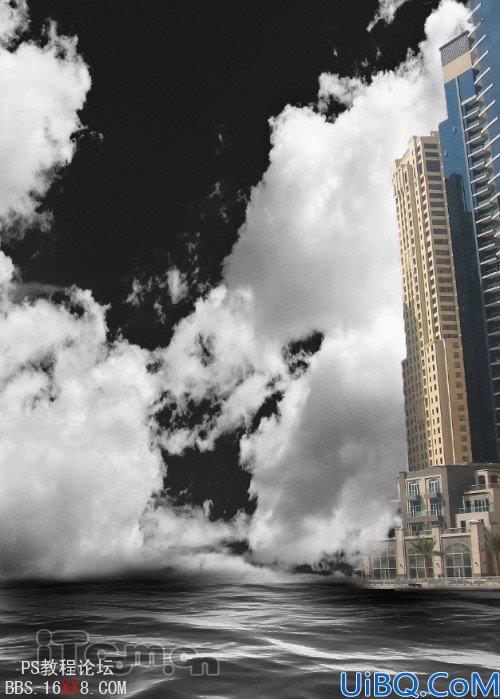
12、清除左侧底部的时候,应用把橡皮擦的不透明度调低,使大厦看起来好像皮云雾遮蔽着,如图所示

13、添加一个黑白调整图层,把大厦变成黑白效果,如图所示
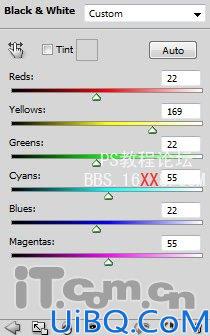
14、添加一个色阶调整图层,应用下图所示的设置

15、使用黑的柔角画笔在色阶调整图层的蒙版中涂抹,如图所示

效果如图所示。合并大厦图层以及黑白和色阶调整图层在一起

效果如图所示。合并大厦图层以及黑白和色阶调整图层在一起
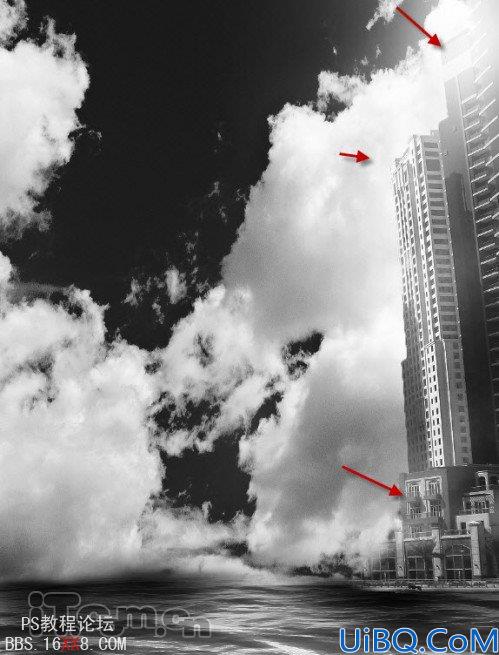
17、下面我们添加一些海浪在大厦下的底部。在photoshop中打开海浪素材,剪切一部分粘贴到图片中,设置大小和位置,如图所示

18、使用橡皮擦工具清除海浪的边缘,如图所示。

19、选择“图像—调整—黑白”应用下图所示设置。
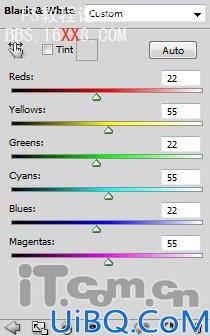
20、选择“图像—调整—色阶”应用下图所示设置
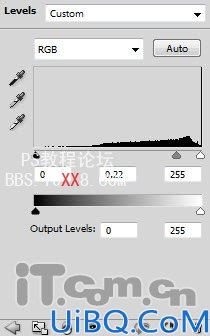
效果如图所示。

21、把大厦和海浪这两个图层合并在一起,然后按下Ctrl+J复制一次,接着按Ctrl+T进行自由变换状态,右键单击选择“水平翻转”,如图所示。
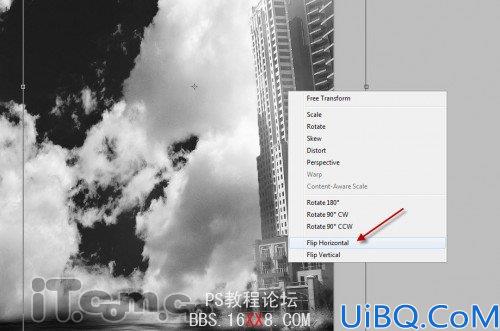
22、把复制出来的图层移动到左边,如图所示

23、在photoshop中打开女孩素材,并抠出来粘贴到图片中,如图所示

23、使用橡皮擦工具涂抹女孩(降低一下不透明度),使女孩看起来有点透明的效果

23、使用橡皮擦工具涂抹女孩(降低一下不透明度),使女孩看起来有点透明的效果

25、创建一个新图层,从海浪图层里选择一些溅起的水花粘贴到其中,然后设置图层不透明度为20%,并执行“编辑—变换—透视”调整透视效果,如图所示

26、下面对女孩图层进行颜色调整,选择“图像—调整”分别设置“色阶”、“曲线”、“黑白”,如图所示。
色阶
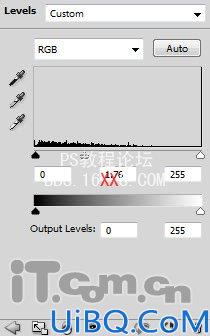
曲线
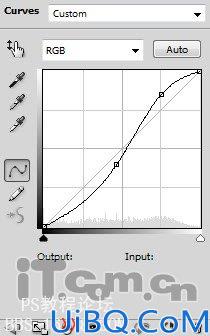
黑白
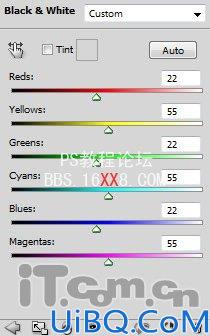
效果如图所示。

27、在photoshop载入喷溅笔刷,创建一个新图层,使用喷溅笔刷在天空中添加一些杂点,图层不透明度设置为50%左右,如图所示。

28、合并所有图层,然后选择“图像—调整—曲线”为图片上色,如图所示
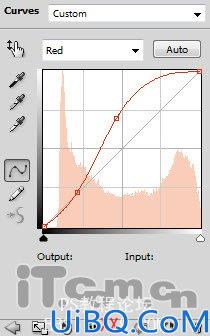
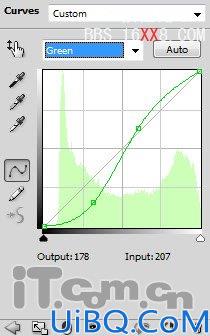
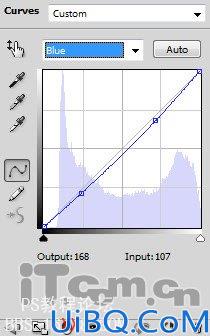
效果如图所示。

29、下面我们要在天空中添加一些漩涡。复制背景图层一次,然后执行“滤镜—扭曲—极坐标”,如图所示

效果如图所示。

30、调整图层的大小和角度,然后使用橡皮擦工具清除边缘,如图所示。

31、再复制几个漩涡,放到天空的不同位置,如图所示

就这样一幅科幻的电影场景就制作好了,最后合并所有图层并锐化一下就可以了。
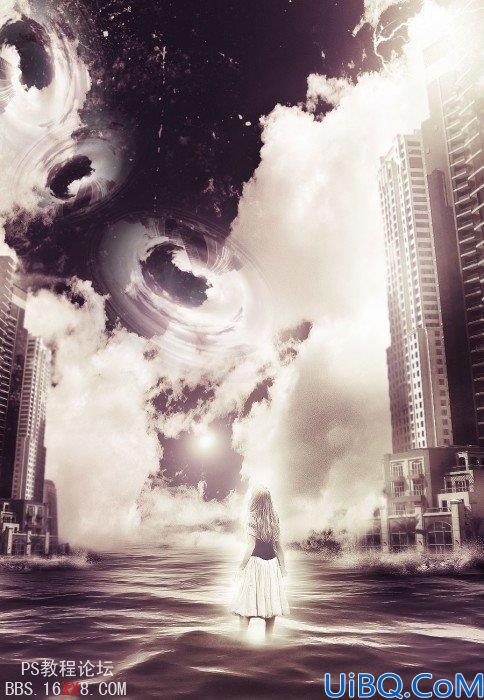









 加载中,请稍侯......
加载中,请稍侯......
精彩评论