Photoshop模仿谷歌地图的图片合成效果
这篇Photoshop教程我们将学习如何制作一张模仿谷歌地图的效果,主要是通过对图片的无缝拼合,包括:图章的使用、照片边缘混合、抠图、图片的细节处理等等。希望大家能够喜欢。
最终效果

第一步:在Photoshop中创建一个宽度:3072像素 高度: 2048像素 分辨率:300 色彩模式:RGB颜色,8位。背景内容:透明的文档。
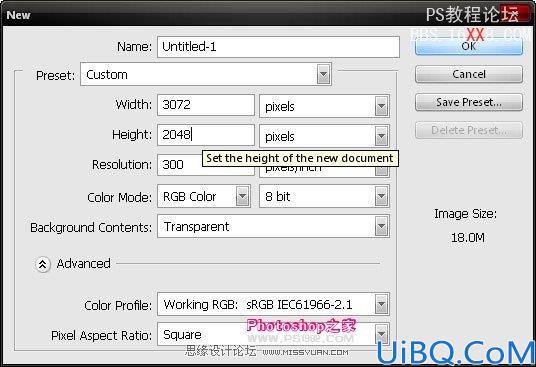
将所需的素材图片拖入文档中。

选择亮度/对比度来对图片进行效果处理。之后选择色彩平衡进行调整。这些图片颜色效果你可以根据自己实际效果来进行处理。
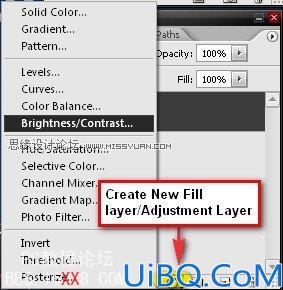
下面我们将创建一个天空的图片。将天空部分选中拖到刚才的素材中。

按Ctrl+t进行位置调整。天空的色彩感太强了,所以Ctrl+U进行调整。之后减少天空图层的透明度设置为80%。
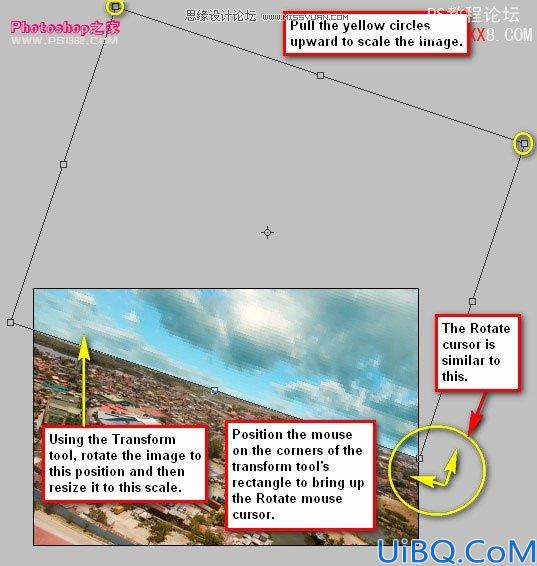
选择橡皮擦工具对天空与地面的交界处进行过度的处理,使其看起来不生硬。
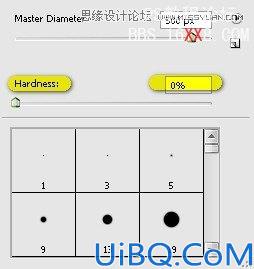

接下来我们用套锁工具将图针抠出。


使用移动工具将图针移动到我们所做的图层中。
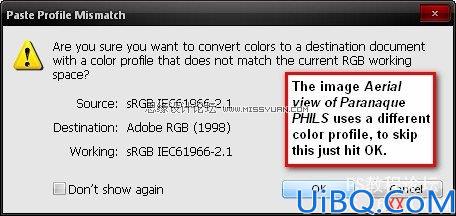
使用CTRL+T将图针选好位置。
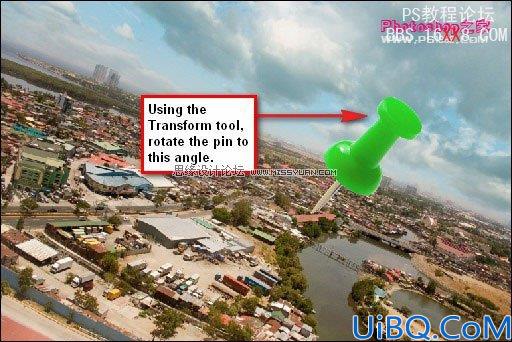
对图钉周围进行处理,使的边缘没有瑕疵。
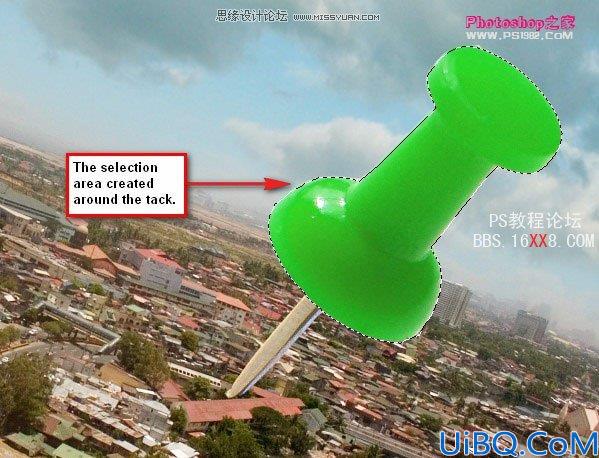
CTRL+U对图钉进行颜色的更改。
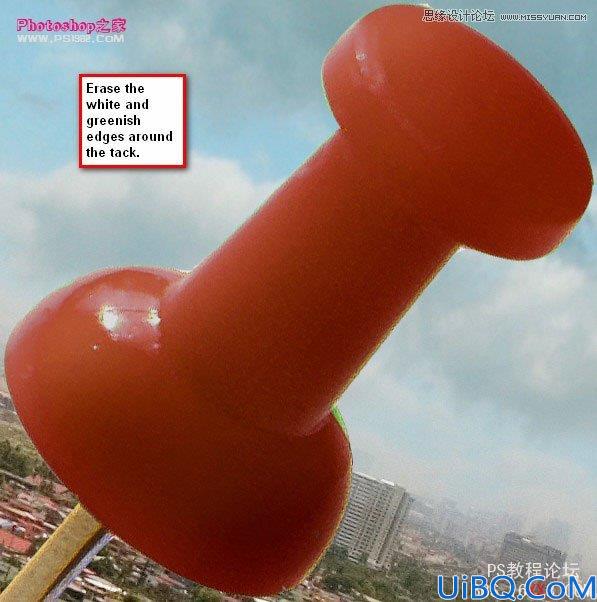
使用加深工具对图钉表面进行涂抹。

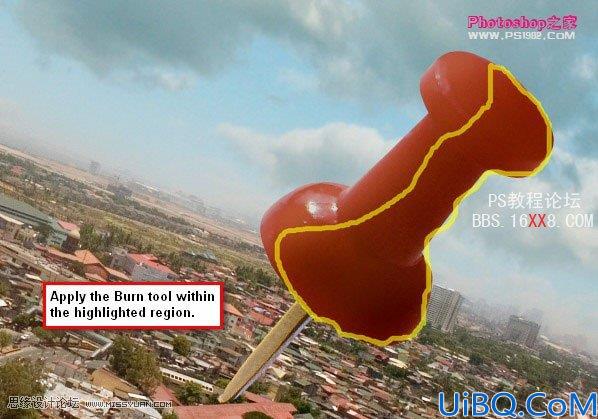

选择克隆图章将周围的图案克隆到图章的指针上。
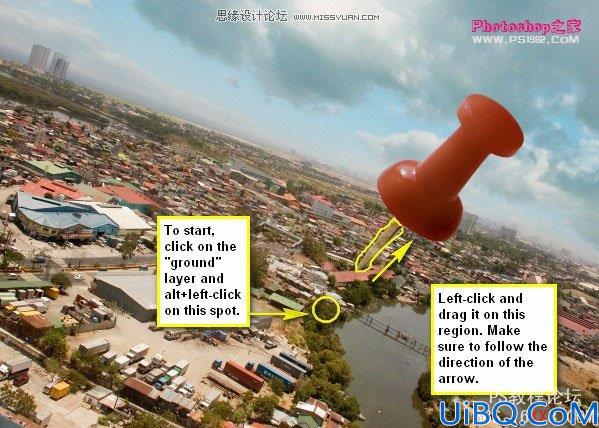
接下来我们制作另个大头针的位置CTRL+J复制图钉图层。按第一个方法放到指定位置。
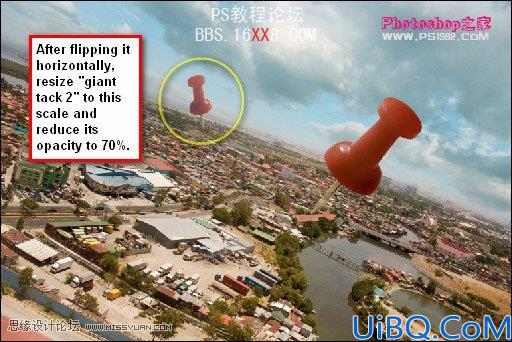
同样复制另一个。放到指定位置。
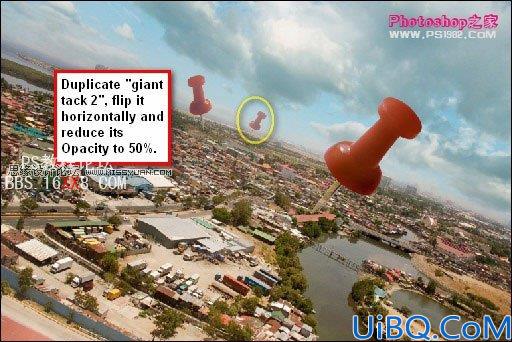
接下来是对图片整体颜色的调整,选择纯色。

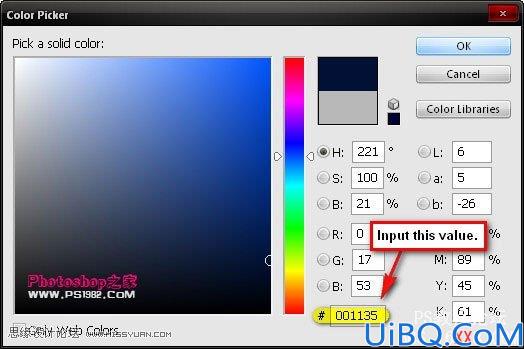
调整混合模式和不透明度。
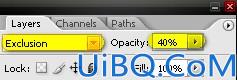
创建新图层色值为#695231 混合模式为柔和,不透明度25%。在创新图层色值为#cf9541,光线为柔和,不透明度为15%。

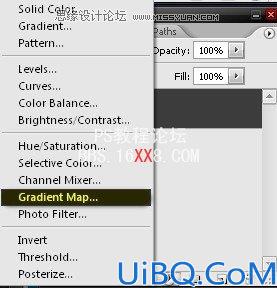
接下来为地图添加渐变效果。
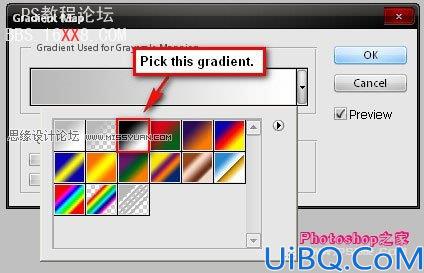
不透明度70%。引用亮度/对比度。
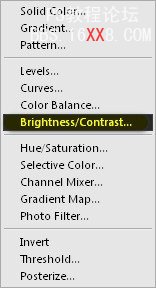
色相/饱和度。
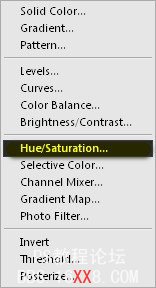
最后将图片另存为,这篇Photoshop教程就完成了。
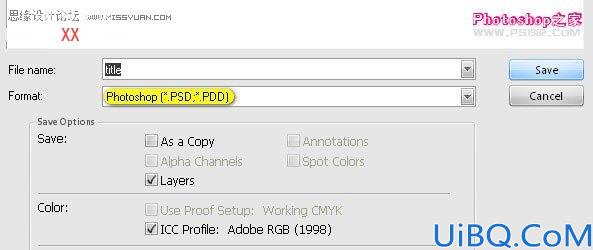
最终效果










 加载中,请稍侯......
加载中,请稍侯......
精彩评论