Photoshop教程:制作超现实主义的机械头骨图片

导言
在我看来Photoshop是一个好东西,它可以做很多东西,譬如创造一些特殊效果或者照片的混合、照片的修整等等。几个星期前,我用一些图片来与一个女孩的脸进行混合,制作了一个超现实主义的机械头骨图片。虽然还没有最终完稿,但我决定与大家分享我是如何做的。
因此,在本教程中我将告诉你如何使用混合模式,基本过滤器等工具来创建一个非常酷的设计照片。整个过程非常简单,你完成本教程,不会超过1小时。 第1步 打开Photoshop,创建一个新文档,大小我用我的是3500x6000像素。然后导入类似下面的纹理素材。(图01)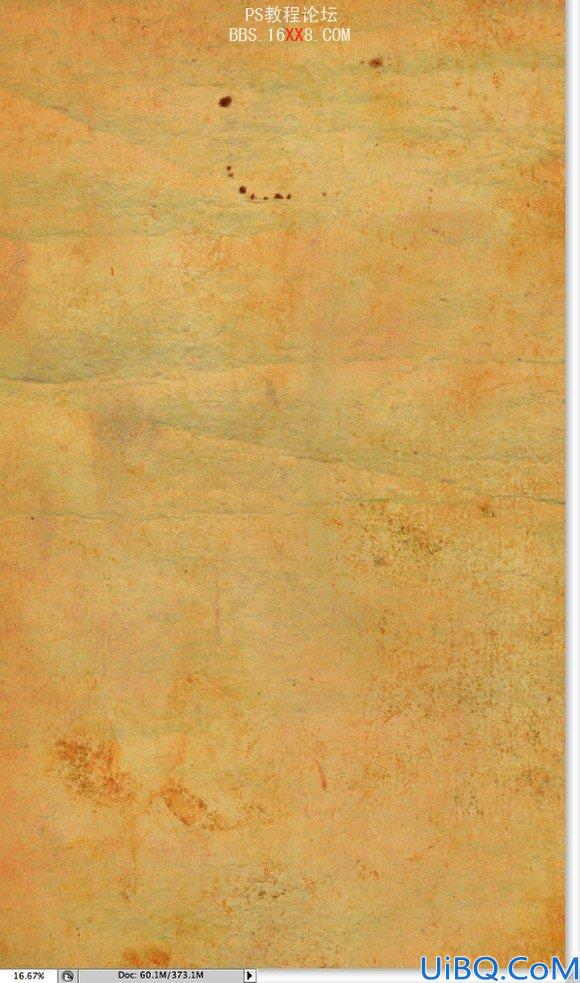
图01
第2步 选择完纸张纹理,然后进入图像“>调整>色相和饱和度。减少-100饱和,增加亮度42。(图02)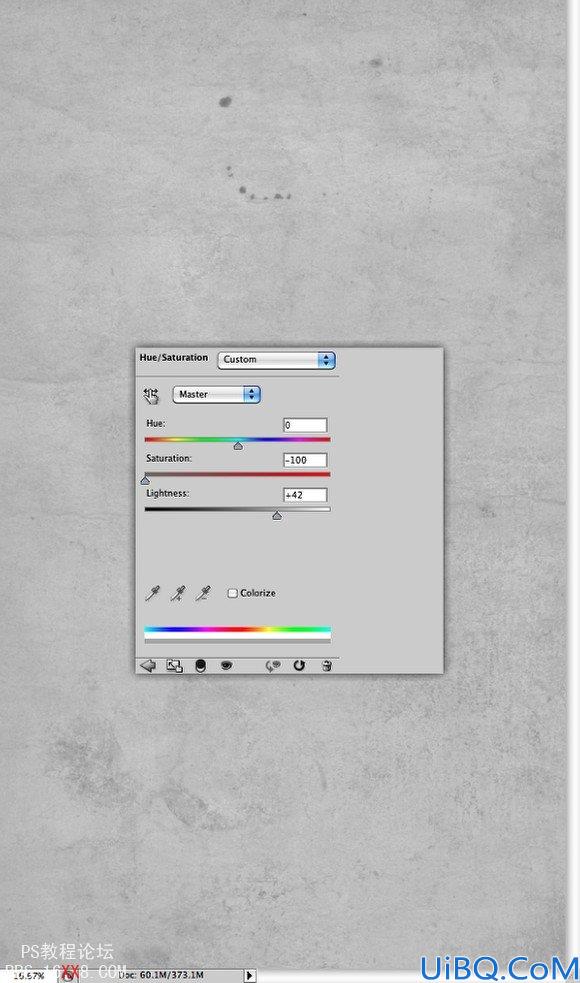
图02
步骤3 在这里,我用了一个头骨加工。单独提取(抠图)金属骨头并将其放置在您的设计中心。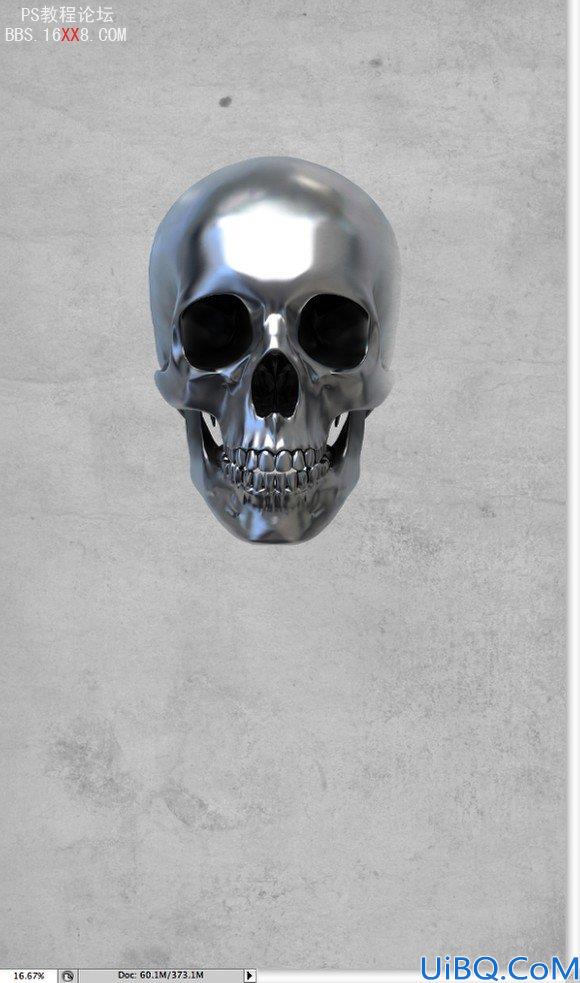
图03
步骤4 现在,让我们导入一个女孩的照片。 再次单独提取(抠图)女孩的头像,放置在颅骨层的面前。(图04)
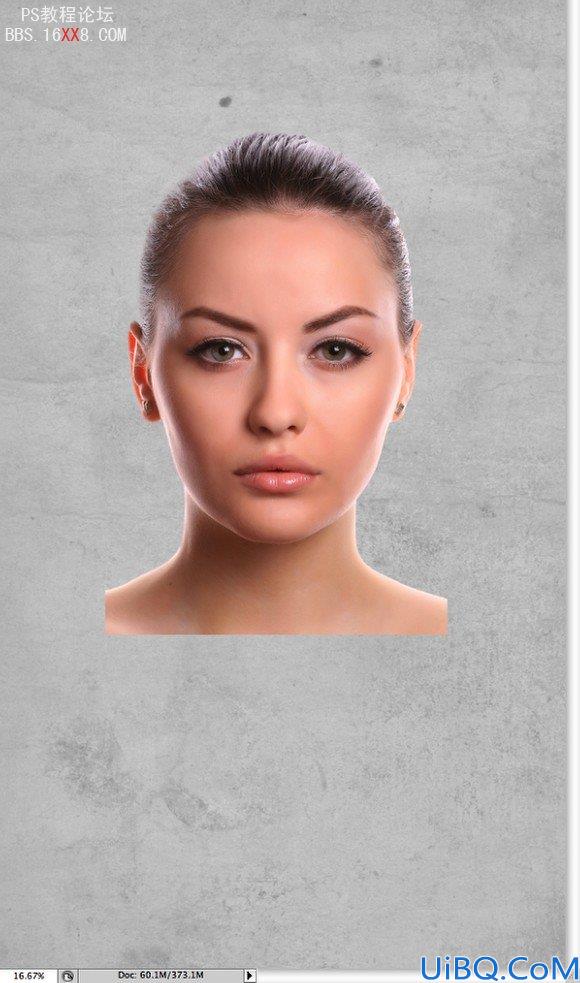
图04
第5步 减少女孩的照片不透明,使你可以进行对齐。也许你将不得不调整其大小使其对齐。(图05)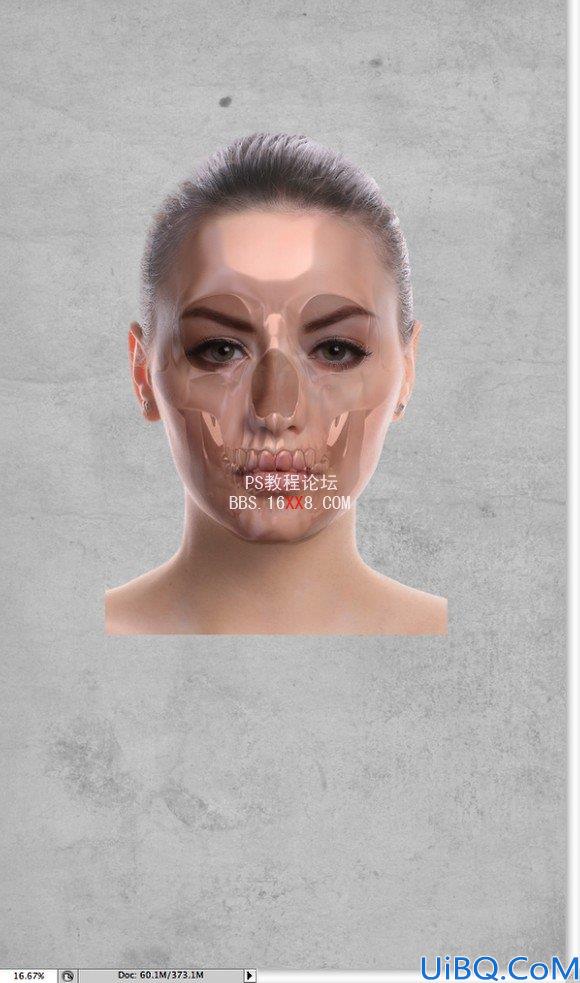
图05
第6步 使用套索工具选中不需要的部分。然后打开:图层“>图层蒙版>”隐藏。(图06)
图06
第7步 打开图层“>图层样式>阴影。混合模式为“线性加深”,并选择黑色。对于使用不透明度35%,为采用45度角,距离:5像素,扩展:0像素,大小:10像素。 之后,选择斜面和浮雕。样式:内斜面,方法:光滑,深度:110%。方向:上,大小:16像素,软化:15像素,阴影:53,高度37。为了突出显示,使用不透明度100%的白色。高光模式为:滤色,然后使用35%不透明的黑色,阴影模式为:线性加深。(图07)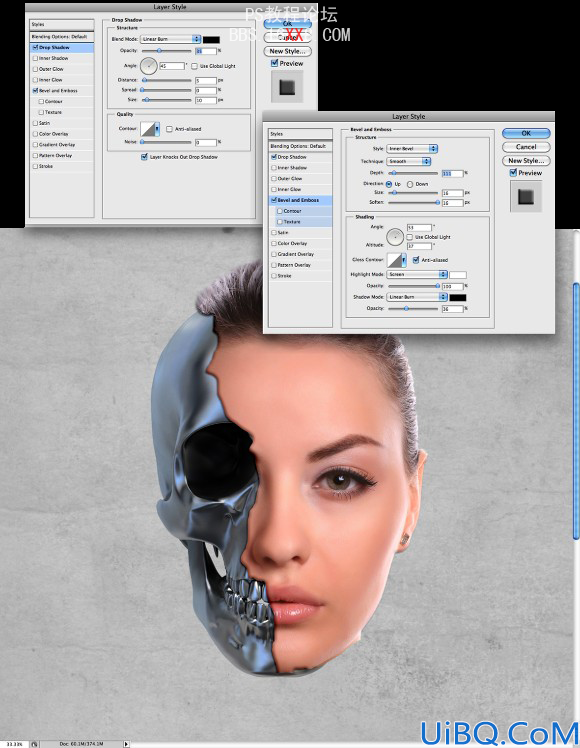
图07
第8步 现在我依然使用Shutterstock里的照片:一个在滴淌的巧克力浆,扣除白色背景,下载地址(图08)
图08
第9步 使用橡皮擦工具(e)删除一些地区,以配合脸型,使其融合得更好。(图09)

图09
第10步 改变巧克力的混合模式为“柔光”。 选择女孩的层,然后点击图层蒙板。用画笔工具(B)和黑色的颜色开始画所需的区域,使女孩的皮肤与巧克力融合。您需要达到下面图的效果。(图10)
图10
第11步 在这里,我再次的使用Shutterstock里的图进行制作,下载地址。该照片是与融化的巧克力相匹配的设计,目的是为了更完美点,所以想使2个巧克力素材能衔接到一起。(图11)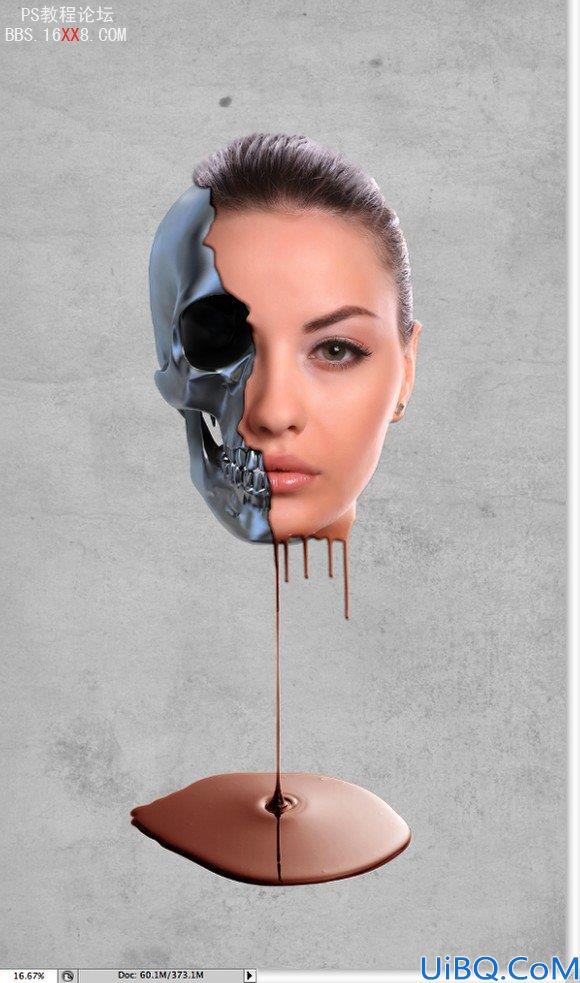
图11
第12步 选择女孩的脸和巧克力重复新建个层。之后去滤镜“>模糊”高斯模糊。使用15像素的半径。改变混合模式为“叠加”。(图12)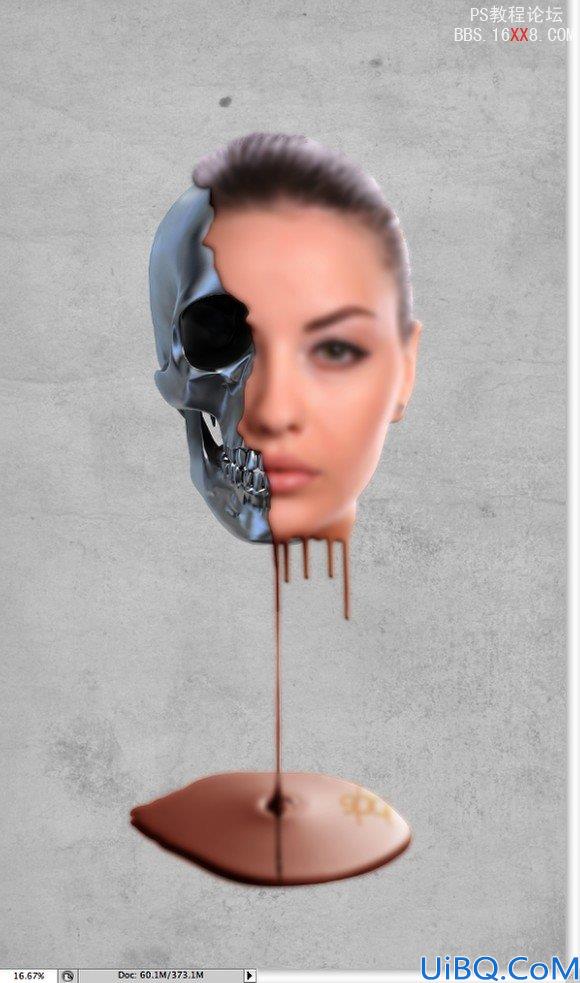
图12
第13步 随着油漆桶工具(G)的填充一个图层,然后用橡皮擦工具(E),用一个非常大的笔刷,硬度值调到最小,并是在一个蒙板上操作。建立一个文件夹,进行命名:“vignette”。然后更改混合模式为:“叠加”。(图13)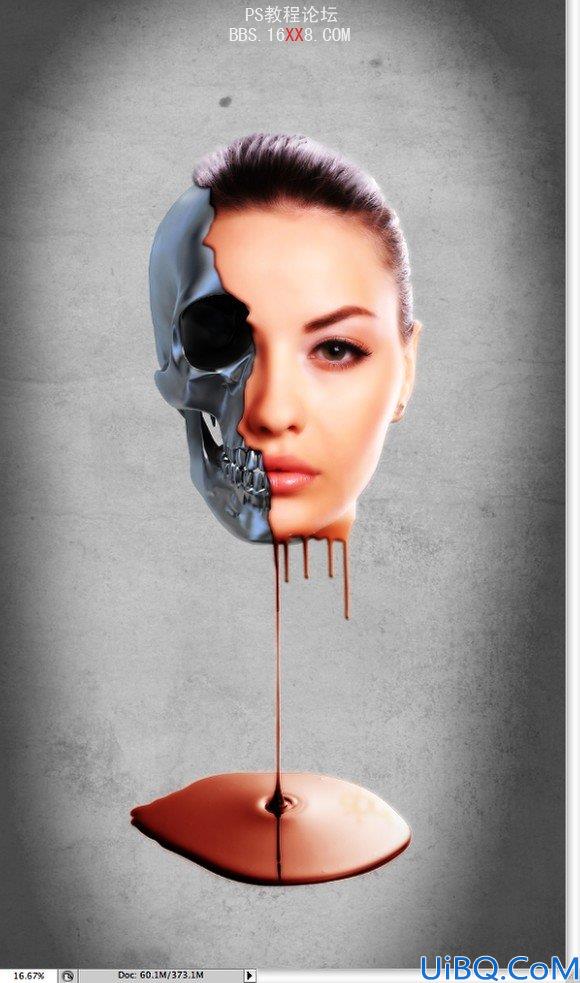
图13
第14步 在你的文档里找一张纸张纹理,放到最顶层,改变混合模式为“柔光”。(图14)
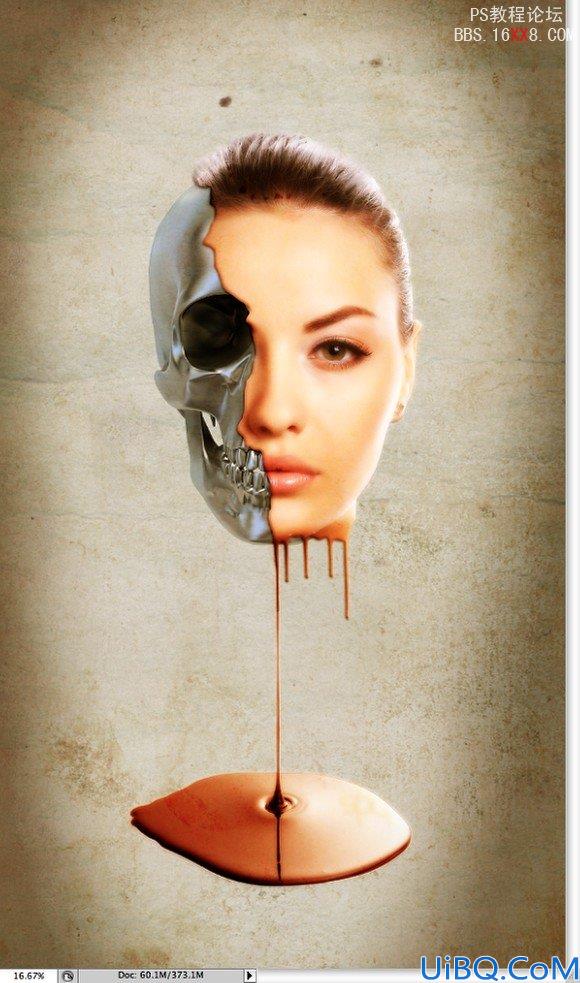
图14
结论 这时候你就可以往画面中添加一些标志性的图案等。你可以做的更隐蔽点,使其更加微妙。不过,本教程的想法是向您展示如何使用一些非常基本的照片和过滤器创建一个超现实的设计图。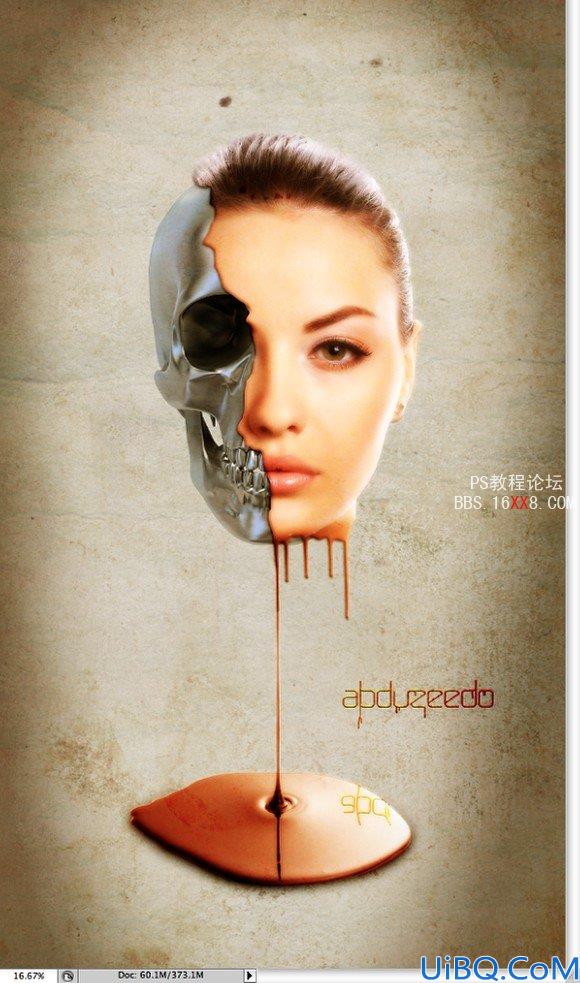









 加载中,请稍侯......
加载中,请稍侯......
精彩评论