PHOTOSHOP教程:设计一个沙漠场景贺岁片(下)
![]()
步骤16
添加三个调整图层(色彩平衡,通道混合器和色阶)使用下图的设置。你可以去“图层>新建调整图层”的菜单中创建这些层。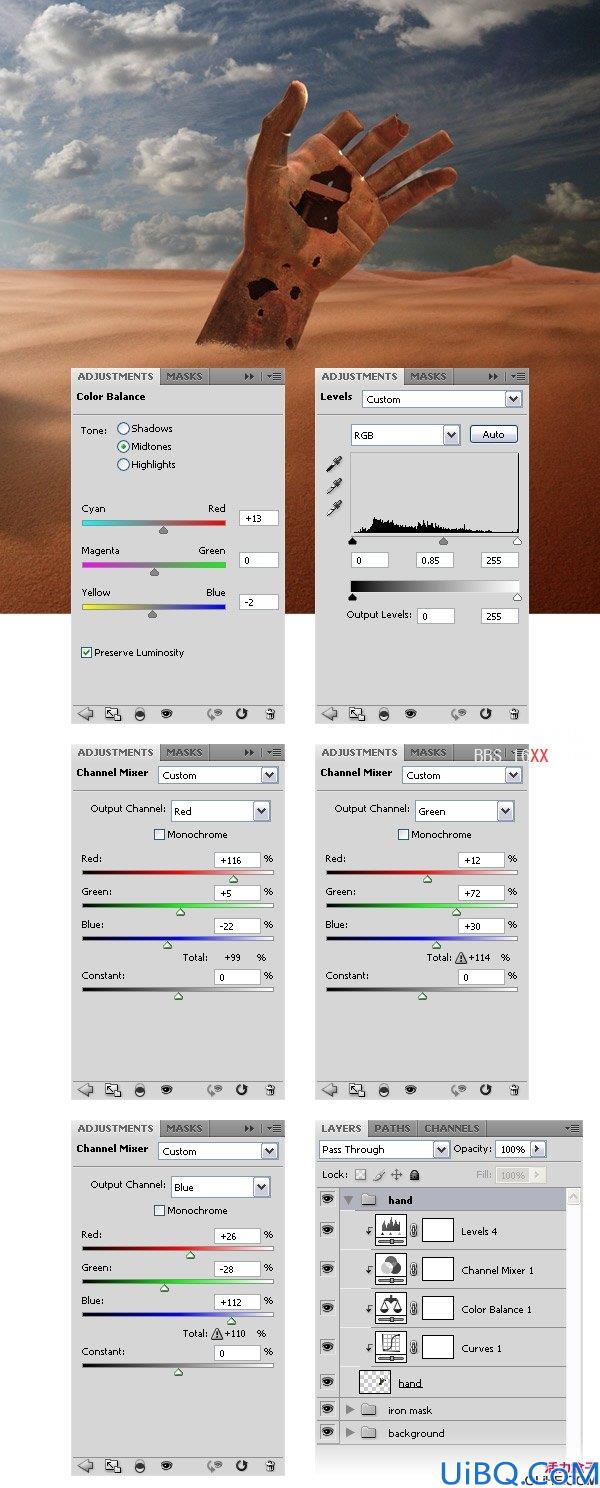
步骤17:给手添加纹理
从这些岩石纹理中 rock textures选择你 喜欢的一个,或者从网上找到一个,在Photoshop中打开它,使用移动工具(V)把它移到第一个文档中。然后使用自由变换(按Ctrl + T)调整此图片,旋转它。确保此层在所有其他调整图层之上,然后右键单击它并选择创建剪贴蒙版。命名此层为“纹理”,并将其混合模式设置为柔光30%。
步骤18:使用铁质面具作为手的纹理
从“铁质面具”图层组中复制“铁质面具”图层(按Ctrl + J)。然后把这个复制的新层放在手纹理图层的上方,右键单击它并选择创建剪贴蒙版。设置这层的混合模式为柔光。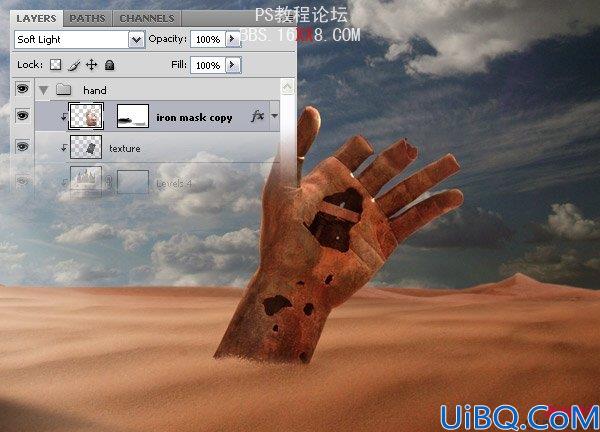
步骤19:创建针状物
下载这些笔刷 Gearing Brushes,安装它们。创建一个新层,设置前景色为黑色,并使用你下载的其中一个笔刷在一个手指上创建针状物。双击该层,并使用下图的设置。命名此层为“针状物”。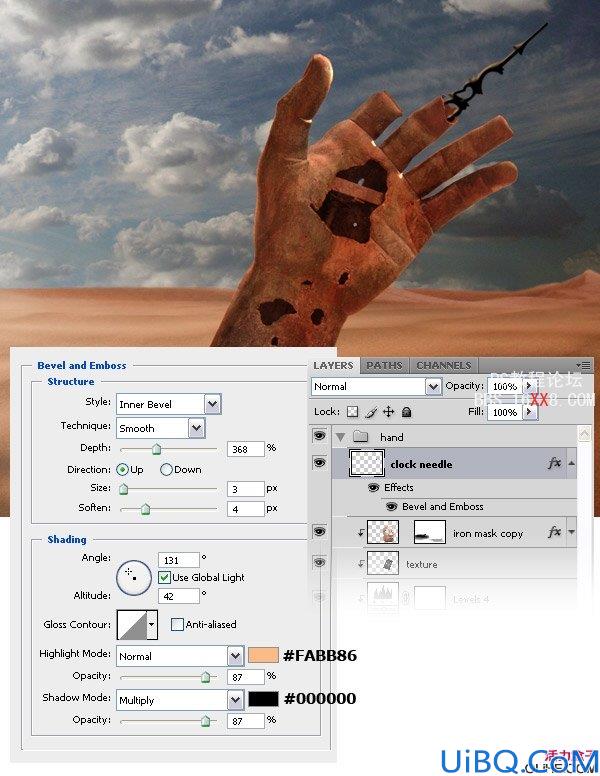
步骤20:给手添加一个橘黄色
按Ctrl点击“手”图层选中它。然后创建一个新层,用#d57426色填充它。命名此层为“橙色的手”,并将其混合模式设置为柔光70%。然后用橡皮擦工具(E),用一个大的软笔刷擦除这个图层底部的区域。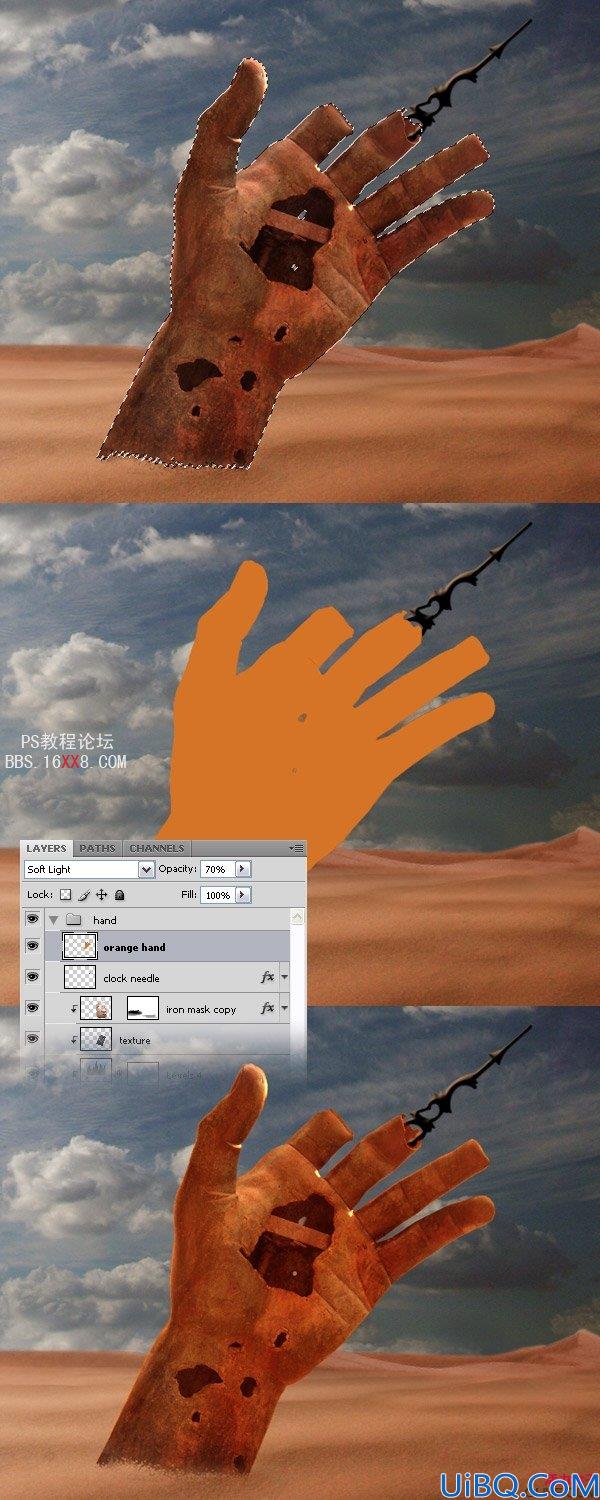
步骤21:创建一些齿轮
设置前景色为黑色,创建一个新层,使用你先前下载的笔刷在手的内部创建一些齿轮。双击该层打开图层样式窗口,使用下图的设置。然后用橡皮擦工具(E),用一个小的硬笔刷擦去你不需要的齿轮区域。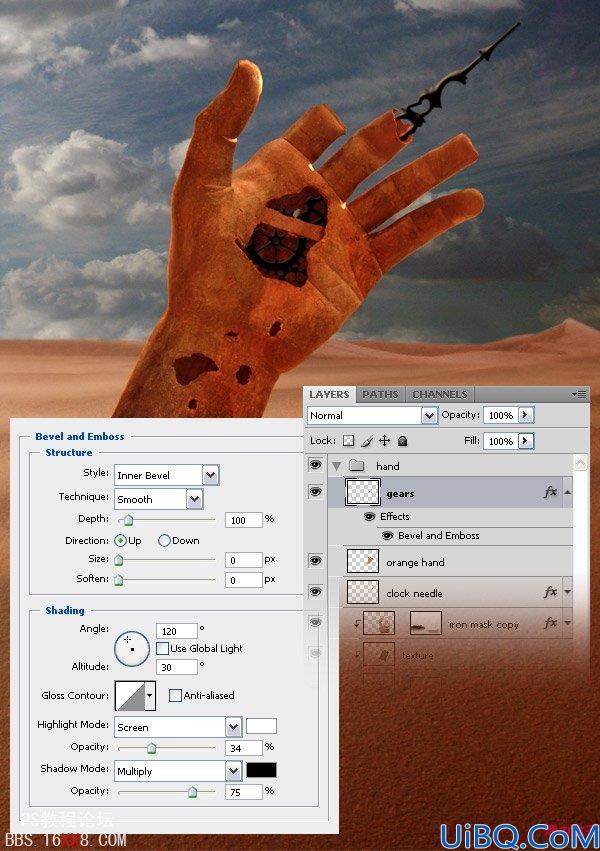
步骤22:在铁质蒙版上调整光线和阴影
双击手层以打开图层样式窗口,使用渐变叠加,按下图的设置。然后使用加深工具(O)及减淡工具(O)来创建灯光和阴影。从选项栏尝试调整范围和曝光以得到你想要的效果。注:如果你选择了减淡工具或加深工具,你可以使用Alt键在两个选择之间快速切换。
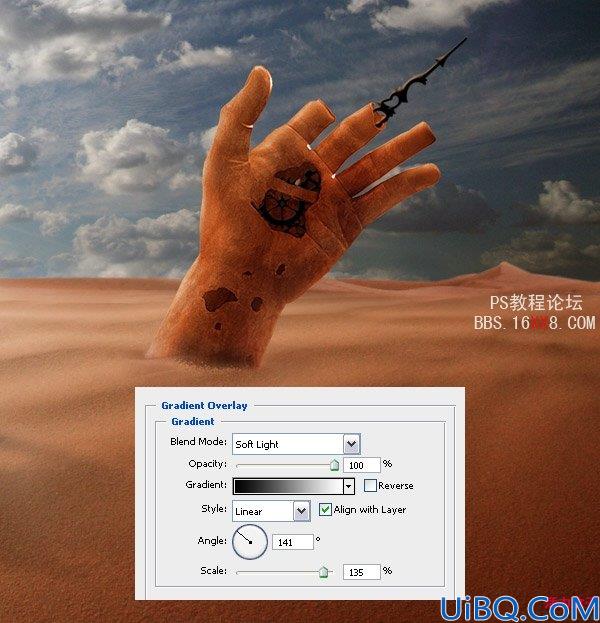
步骤23:给手创建阴影
使用给铁质面具创建阴影的相同的方法来创建手的影子。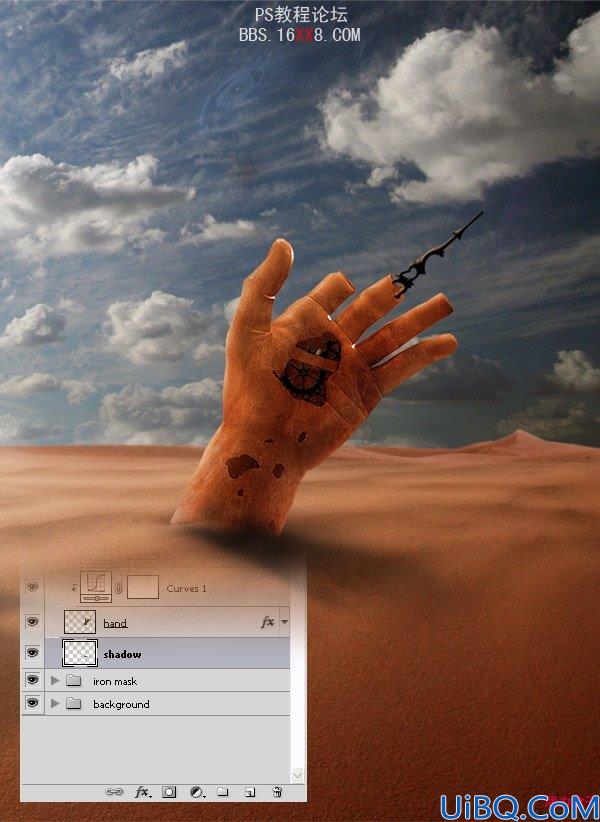
步骤24:添加一些时钟
创建一个新组,命名为“时钟”。然后下载 download this image,并在Photoshop中打开它。使用钢笔工具(P)分离出时钟。然后使用移动工具(V)把它移到第一个文档里。去编辑>自由变换(Ctrl + T),按住Shift键并调整图象。然后用橡皮擦工具(E)擦除时钟的一些区域。重复该步骤以添加更多的时钟。更改每个时钟的大小以及旋转它们。参照下图。选择所有的时钟层,把它们合并起来(Ctrl + E)。命名此层为“时钟”。
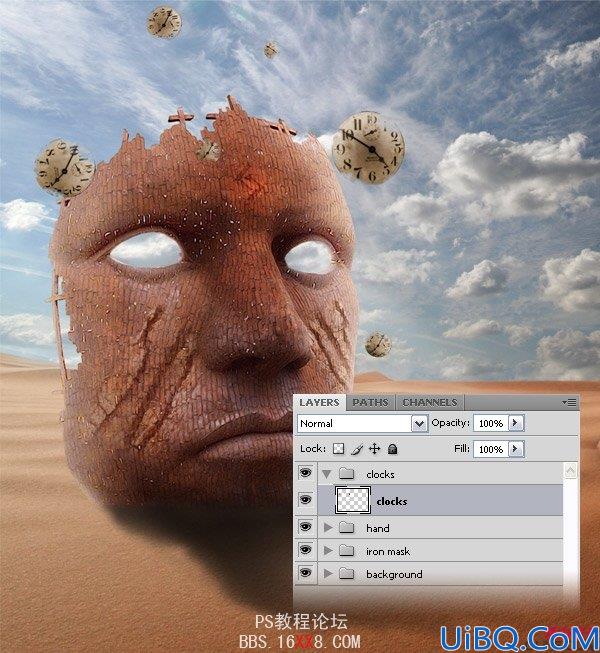
步骤25:给时钟添加阴影
双击“时钟”层打开图层样式窗口,按下图设置投影。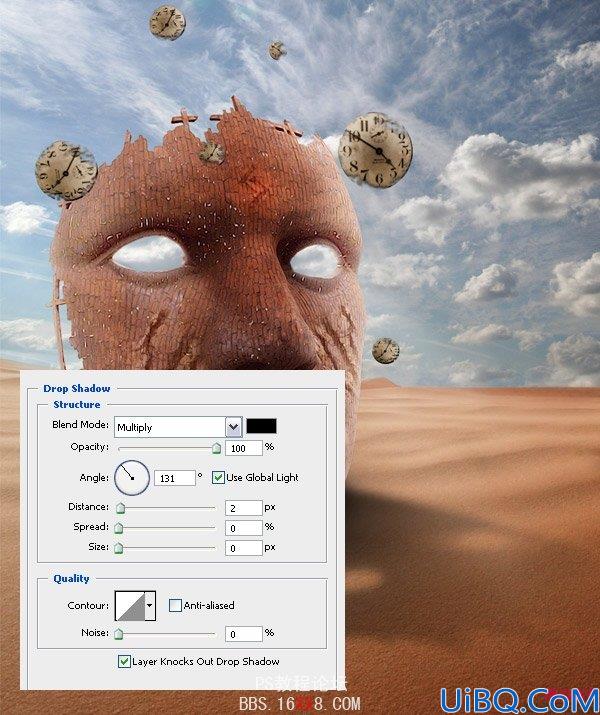
步骤26
创建一个新层,用黑色填充。设置这层的混合模式为线性减淡(增加)。然后选择画笔工具(B),用一个直径为2-3px的笔刷,选择一个不错的橙黄色,在钟的周围创建一些随机的线条。参照下图。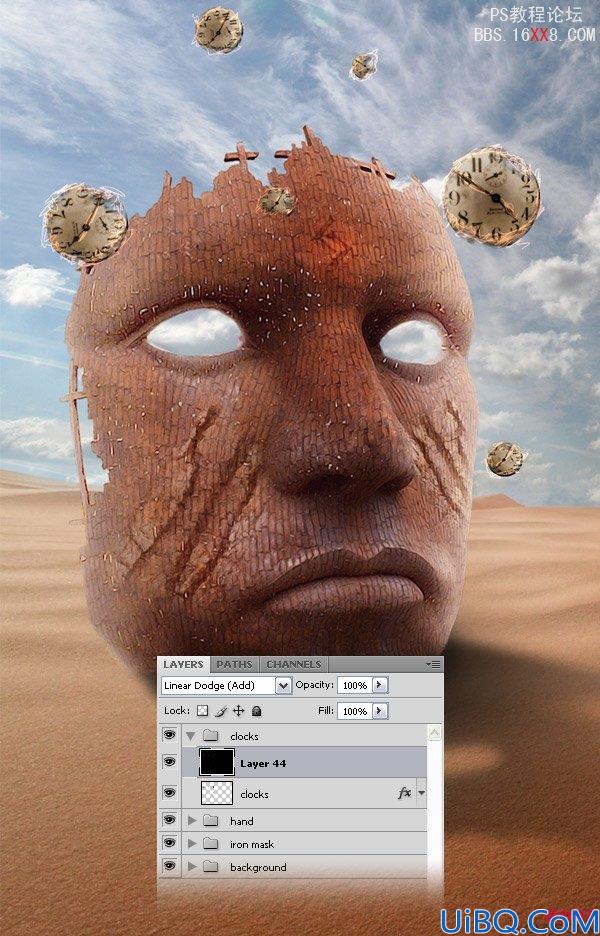
步骤27:添加鸟
下载这些笔刷these brushes ,安装它们。然后创建一个新层,使用这些刷子在你的天空中画一些小鸟。命名此层为“鸟”。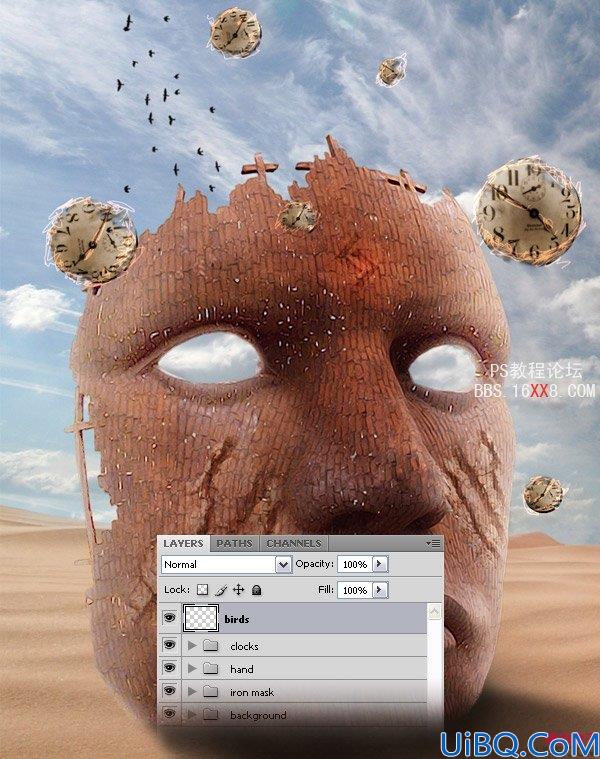
步骤28:最终颜色调整
去图层>新建调整图层>渐变映射,使用下图的设置。设置这层的混合模式为柔光。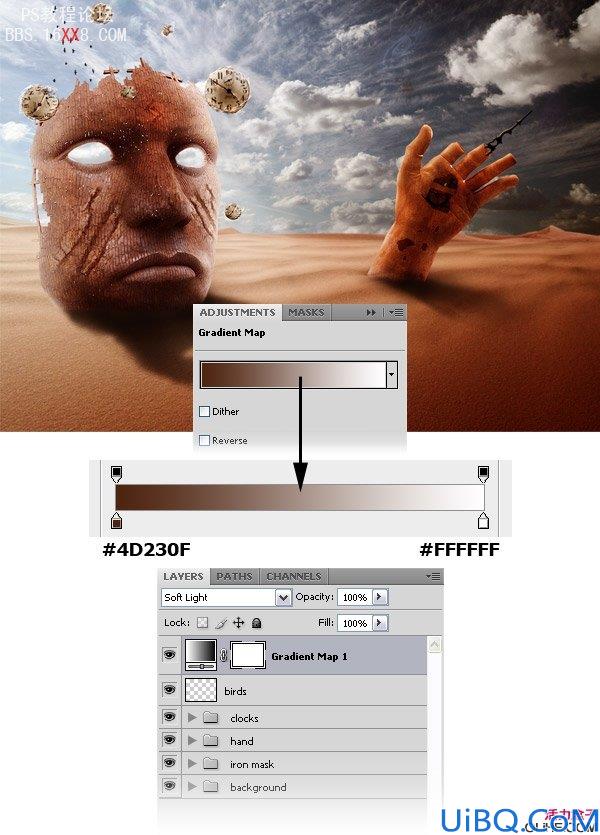
步骤29
去图层>新建调整图层>渐变映射,使用下图的设置。设置这层的混合模式为柔光38%。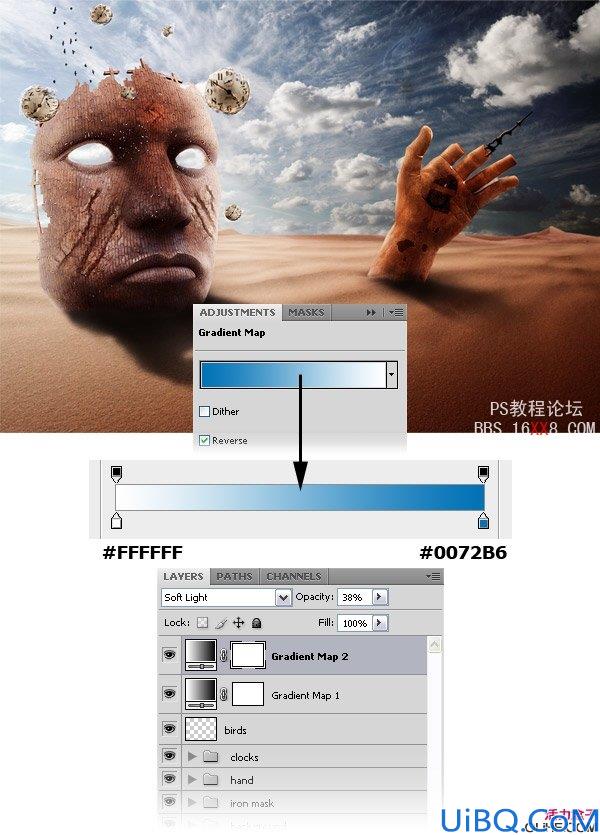
步骤30
去图层>新建填充图层>渐变填充,使用下图的设置。设置这层的混合模式为柔光。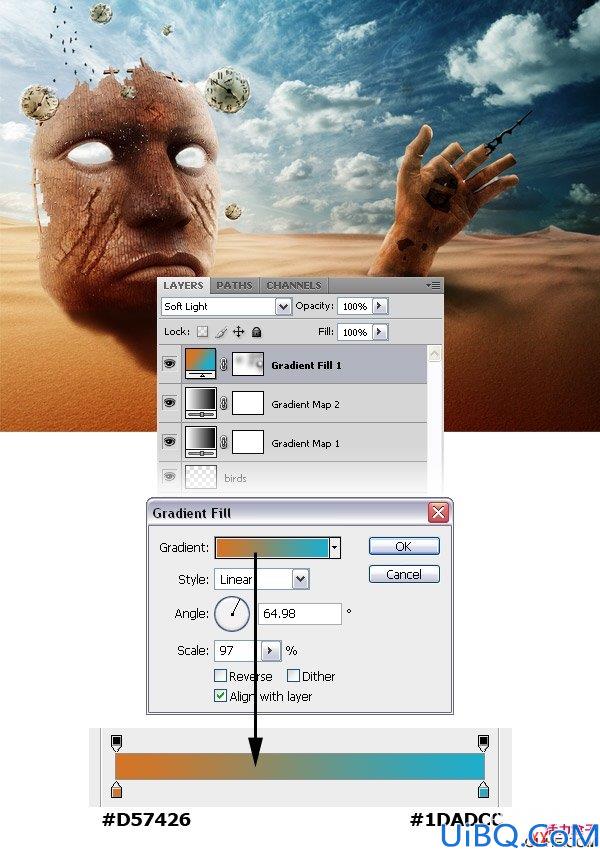
步骤31
创建一个新层,选择一个大的软笔刷(B),用黄色在你的图像左侧描绘,用蓝色在右侧描绘。然后设置该层的混合模式为颜色25%。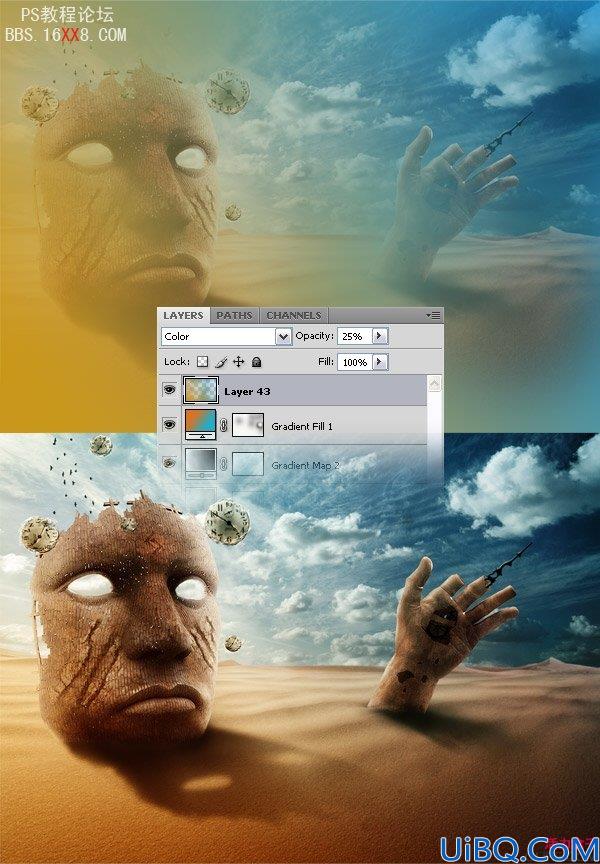
最后的效果
我希望大家能喜欢这个教程,希望大家能学到新的东西。









 加载中,请稍侯......
加载中,请稍侯......
精彩评论