Photoshop合成飞天火焰人教程
最终效果图

第一步:打开素材
先打开我们的人物素材。

第二步:突出暗部
现在我们开始了,选择加深工具。设置为:中间调,曝光:15%。因为我们要做的是燃烧效果,所以要涂抹几下。
在眉毛下的地区,下巴,鼻子,脖子的后面等地方涂抹。 随地方调整笔刷大小,以适应你的图像效果。
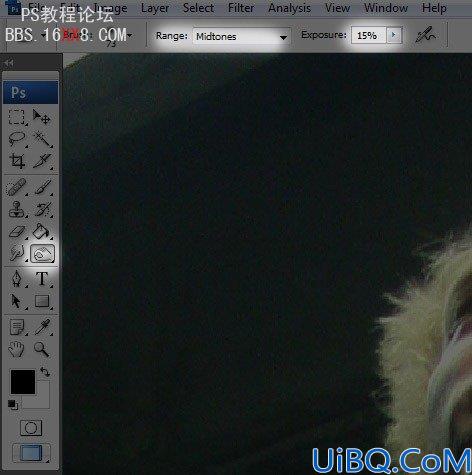
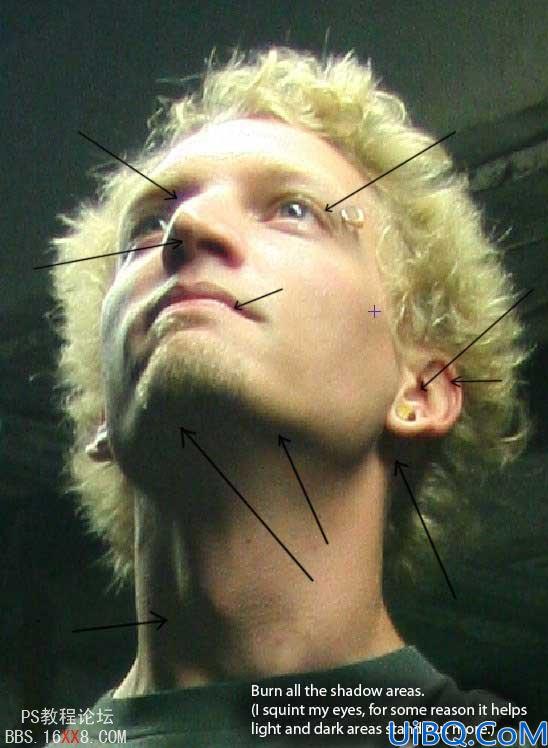
第三步:突出的亮点
选择减淡工具,把脸部有光的地方在加强一下。
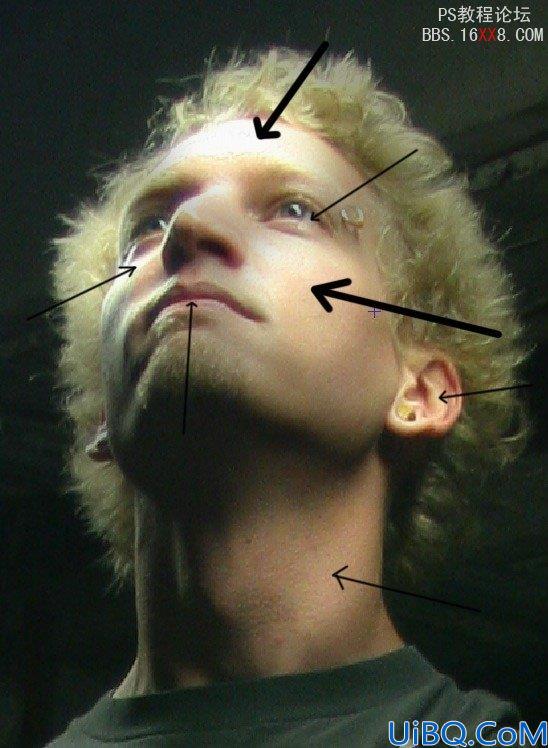
第四步:创建路径
选择钢笔工具,选择“路径”。
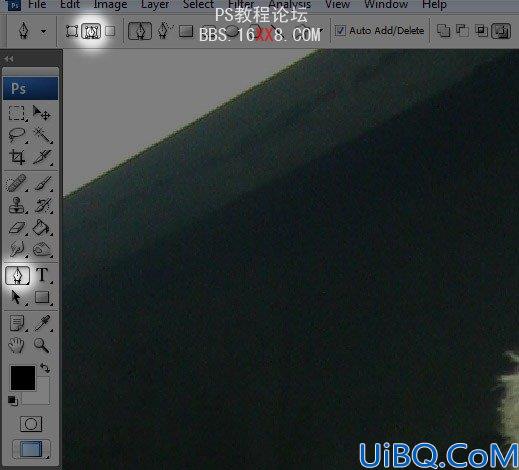
放大图像,慢慢的勾出来。

勾完后就按CTRL+回车,然后在复制出图层,CTRL+J。

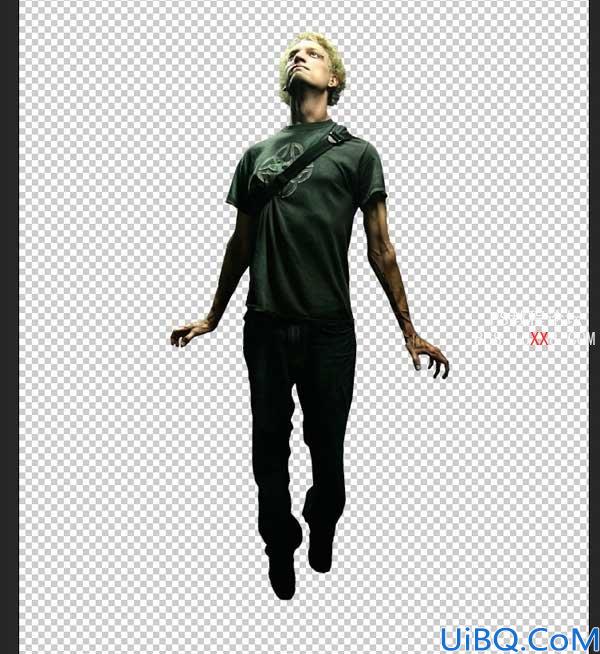
第五步:打开背景
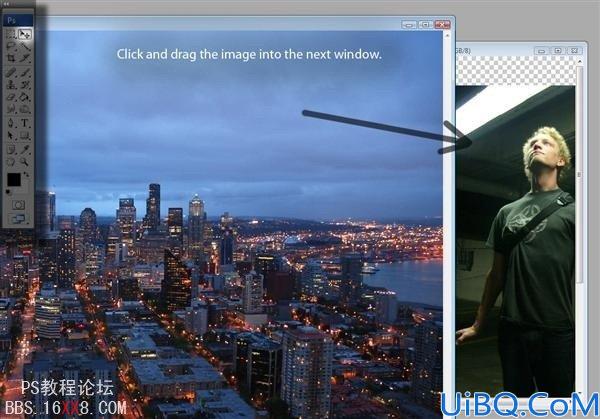
第六步:打开火焰图片
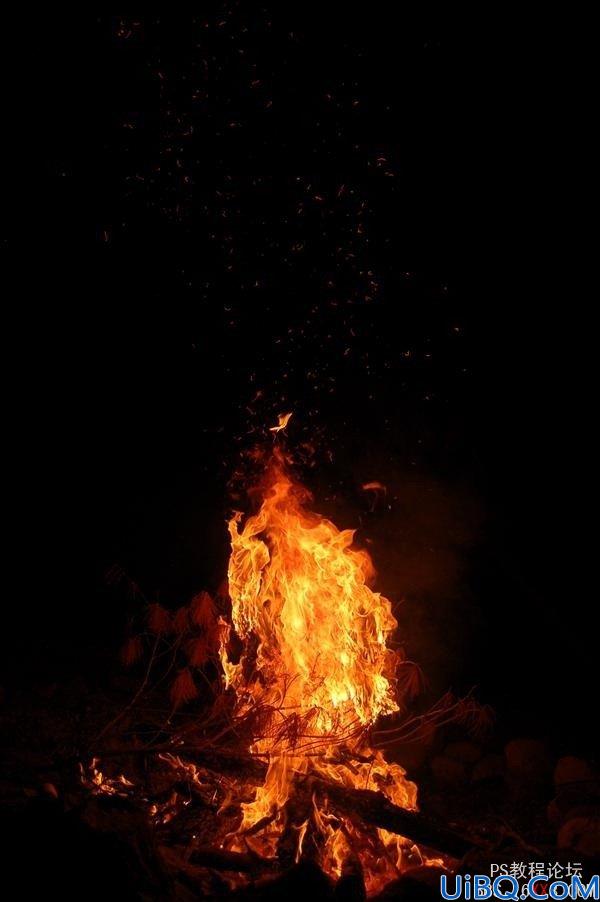

第七步:匹配颜色
为了让火焰融合画面,我们调整色相和饱和度(CTRL+U),如下设置:
色相:0 饱和度:-20 明度:0

适用自由变换工具(CTRL+T),让火焰看起来是从手上出来的。

第八步:润色的火焰
选择与火焰层,并且是在所有图层的上面。然后使用橡皮擦工具擦除周边地区的火焰。
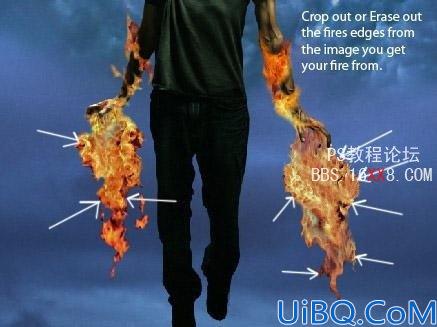
第九步:添加一个遮罩层
点击图层调板底部的“添加图层蒙板”。 选择画笔工具,设置前景色为黑色。
![]()
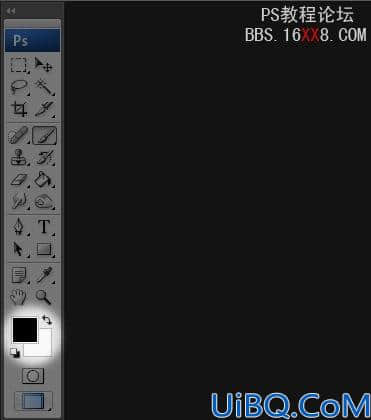
![]()
第十步:显示手臂
使用橡皮擦工具擦除手臂上的火焰,让手臂一些地方显示出来。

第十一步:添加从火焰反光
设置前景颜色为柠檬黄色或任何颜色相匹配的火焰。

新建一个层,然后选择画笔工具在人物身上涂抹,如下,
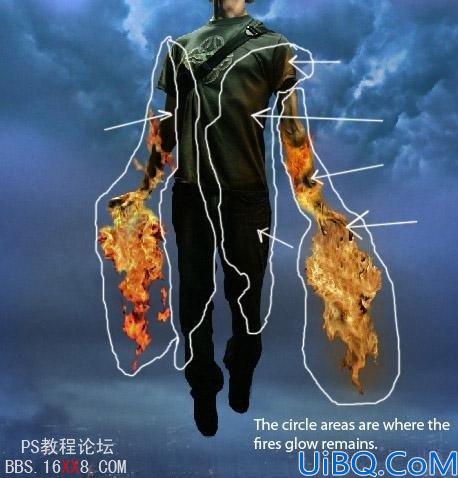
画完以后设置混合模式为颜色,透明度为:55%。
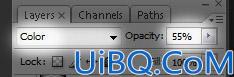
第十二步:添加背景
新建一个图层,填充为橙色。
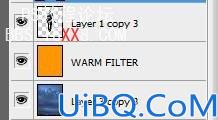
设置混合模式为:颜色。不透明度为:36%

做完后效果应该是下面这样的

第十三步:添加发光的背景
在新建一个层,然后使用画笔工具,并设置画笔大小:1350,不透明为25%。然后在人物的后面涂抹。
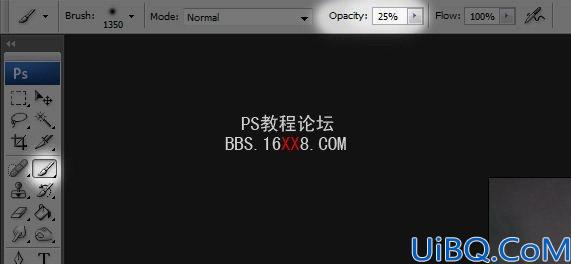
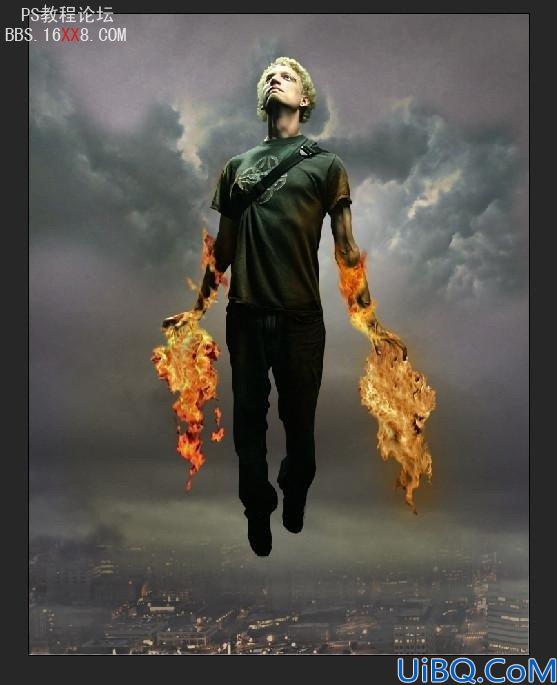
第十四步:添加柔光
在人物上面新建一个层,然后设置混合模式为:柔光,不透明度为:34%。
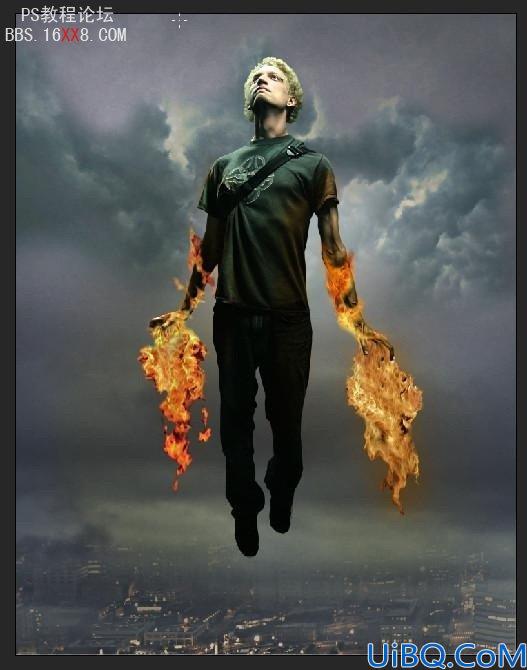
第十五步:添加亮光
在所有图层上面信件一个层,选择画笔工具,并使用以下设置。大小在:97-200之间,不透明度:约50%,这里我们画出一些亮光,注意不要画得太多。
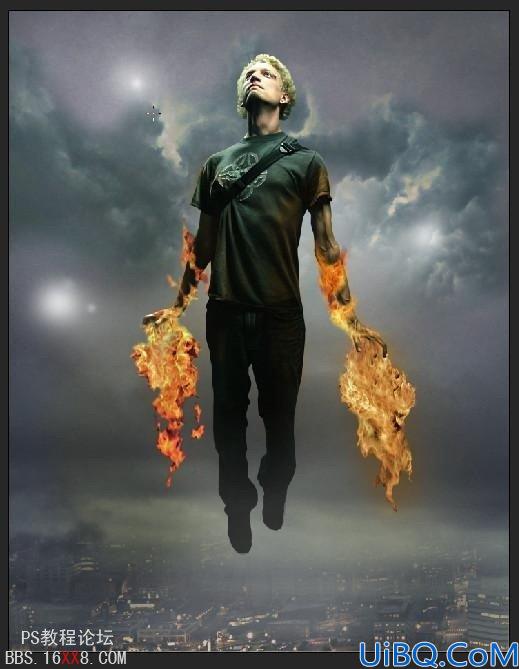
第十六步:改变天空的颜色
创建一个新图层并命名为“蓝色渐变。选择画笔工具,设置前景颜色为淡蓝色。 用你的画笔以下设置。大小:1250,不透明度:53%,混合模式:柔光
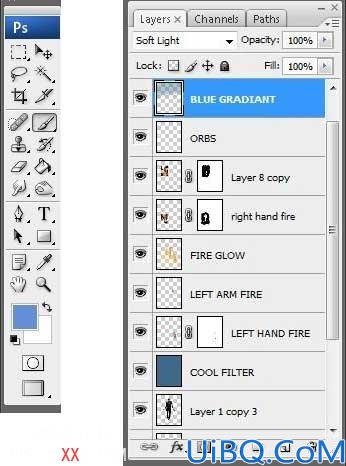
现在我们就可以看到背景有蓝色的效果了。
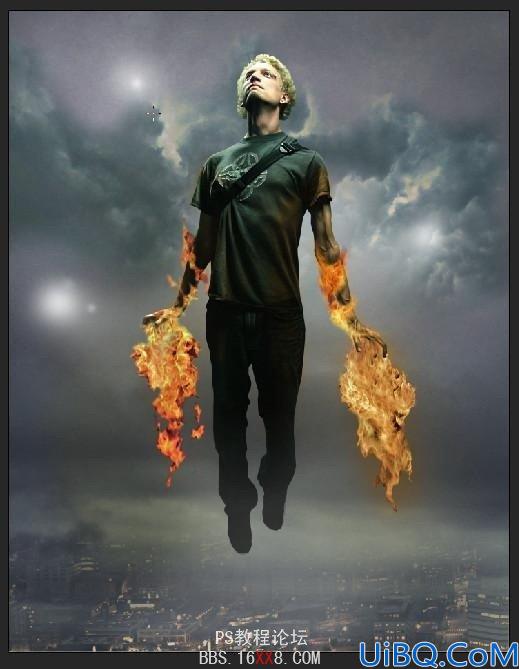
第十七步:变暗边界
在所有图层上面新建一个层,并命名为“边界”,填充黑色,然后适用橡皮工具涂抹,设置混合模式为:柔光,不透明为:69%
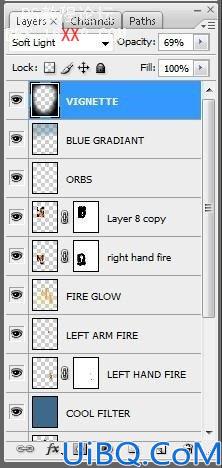
好了~我们就完成了。有写地方我简写了,因为他写得很细,有写地方可以一笔带过的。在看下最终的效果吧。










 加载中,请稍侯......
加载中,请稍侯......
精彩评论