蓝色调,ps调情侣图片实例
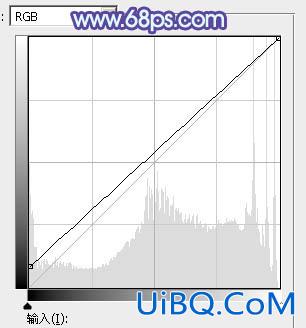
<图31>
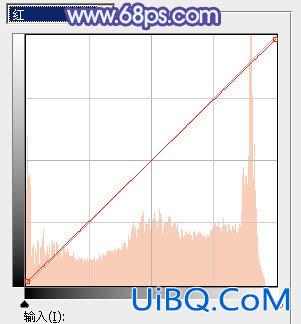
<图32>
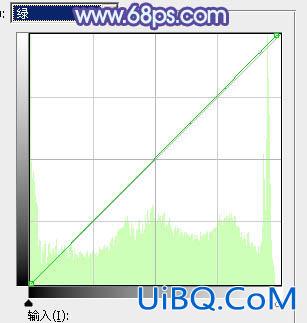
<图33>
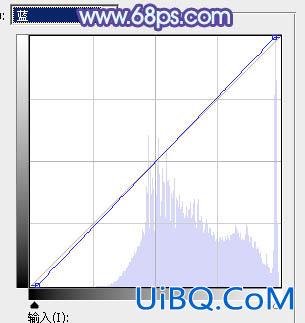
<图34>

<图35>
12、创建可选颜色调整图层,对黄、蓝、白进行调整,参数设置如图36 - 38,效果如图39。这一步微调图片中的暖色及高光颜色。
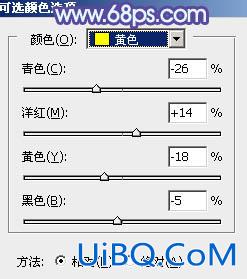
<图36>

<图37>
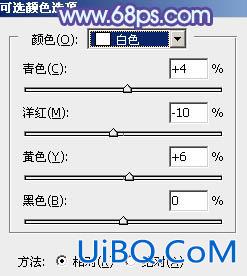
<图38>

<图39&g优艾设计网_PS高级教程t;
13、单独微调一下人物肤色及高光颜色,效果如下图。
<图40>
14、创建可选颜色调整图层,对黄、蓝、白进行调整,参数设置如图41 - 43,效果如图44。这一步把图片中的蓝色加深一点,高光部分增加一点淡青色。

<图41>
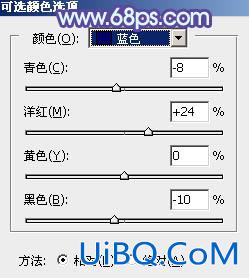
<图42>
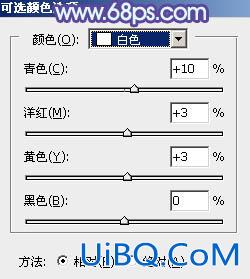
<图43>

<图44>
最后微调一下颜色,简单美化一下人物,完成最终效果。










 加载中,请稍侯......
加载中,请稍侯......
精彩评论