橙色调,ps调出淡淡的橙黄色小清新色调教程
10、创建可选颜色调整图层,对红、黄、青、蓝、白进行调整,参数设置如图27- 31,效果如图32。这一步给图片增加橙黄色,并把冷色部分加深。
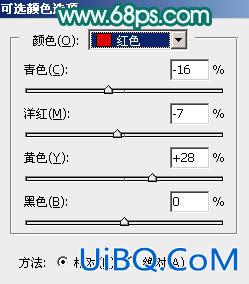
<图27>
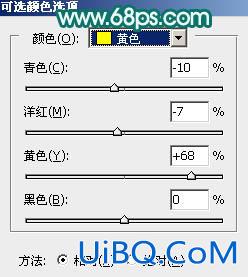
<图28>
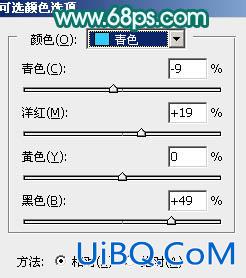
<图29>
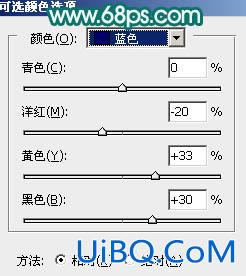
<图30>
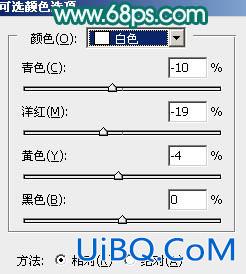
<图31>
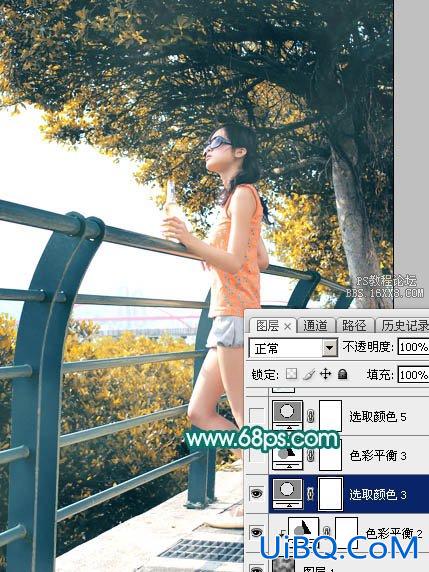
<图32>
11、创建色彩平衡调整图层,对阴影,高光进行调整,参数及效果如下图。这一步给图片增加淡黄色。
<图33>

<图34>
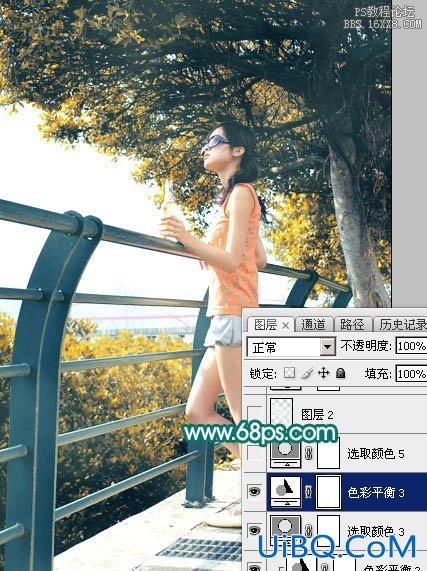
<图35>
12、创建可选颜色调整图层,对青、蓝、白进行调整,参数设置如图36- 38,效果如图39。这一步主要给图片高光部分增加淡青色。
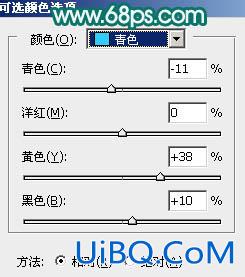
<图36>

<图37>
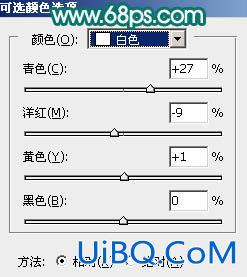
<图38>

<图39>
13、按Ctrl+ Alt + 2 调出高光选区,创建纯色调整图层,颜色设置为淡绿色:#EDF5F2,确定后把混合模式改为“变暗”,效果如下图。这一步给图片高光部分增加淡绿色。
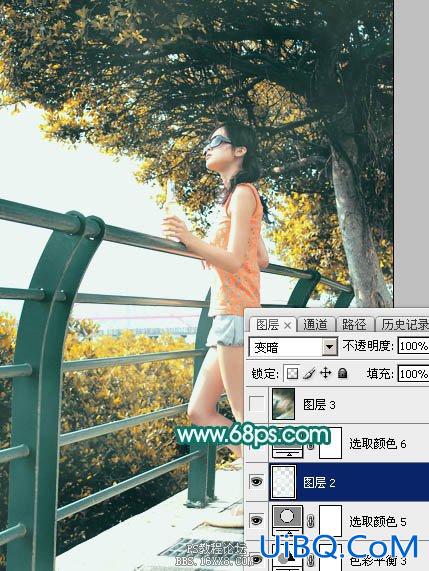
<图40>
优艾设计网_PS图片合成 14、新建一个图层,按Ctrl+ Alt + Shift + E 盖印图层,选择菜单:滤镜 > 模糊 > 动感模糊,角度设置为45度,距离设置为160,确定后把混合模式改为“柔光”,不透明度改为:50%,效果如下图。这一步把图片柔化处理。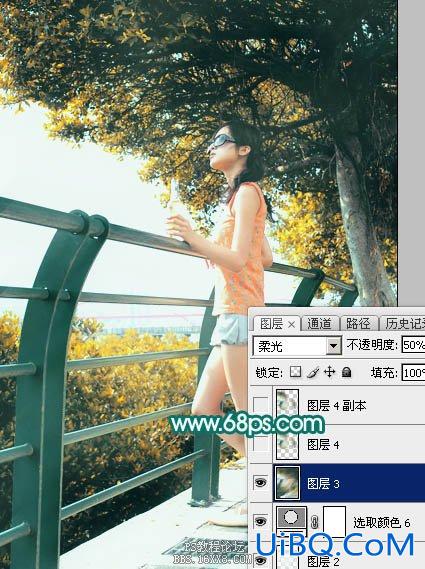
<图41>
15、用套索工具把高光区域选取出来如下图,羽化60个像素后按Ctrl+ J 把选区部分的图像复制到新的图层,混合模式改为“柔光”,不透明度改为:100%。如果觉得高光还不够亮,可以按Ctrl +J 把当前图层再复制一层。

<图42>
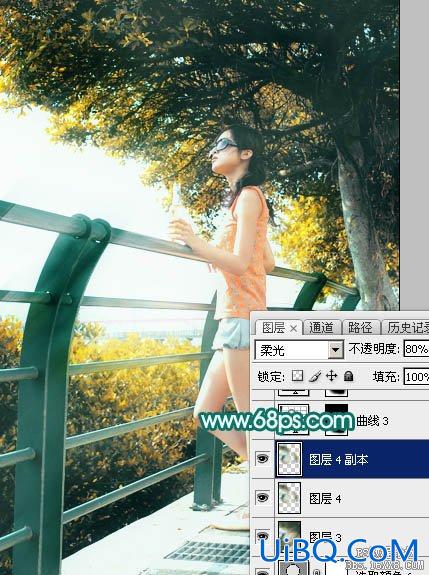
<图43>
最后给图片增加一点暗角,微调一下人物及整体颜色,完成最终效果。










 加载中,请稍侯......
加载中,请稍侯......
精彩评论