蓝色调,ps调出清新蓝色调照片效果教程

<图23>
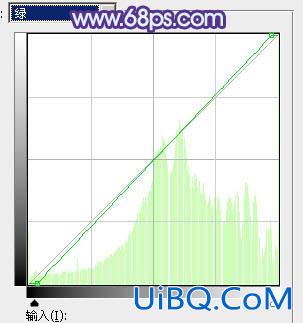
<图24>
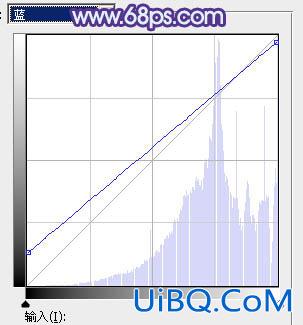
<图25>

<图26>
10、创建可选颜色调整图层,对青、蓝、洋红、白进行调整,参数设置如图27- 30,效果如图31。这一步主要把图片中的青蓝色调淡一点。
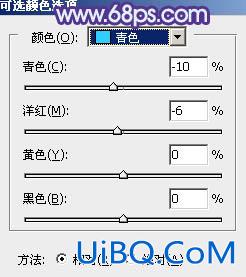
<图27>
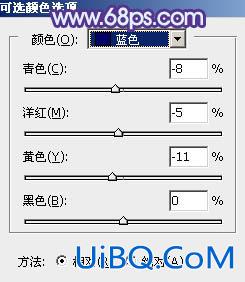
<图28>
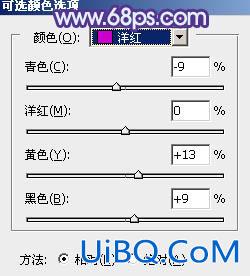
<图29>
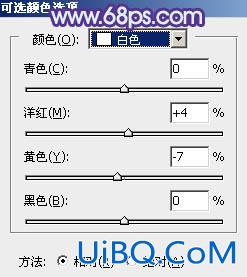
<图30>

<图31>
11、新建一个图层,按Ctrl+ Alt + Shift + E 盖印图层,用模糊工具把右上角部分模糊处理,效果如下图。
<图32>
1优艾设计网_PS高级2、创建纯色调整图层,颜色设置为蓝色:#4C69A2,确定后把混合模式改为“滤色”,按住Alt键添加图层蒙版,用白色画笔把右上角部分擦出来,如果觉得高光还不够明显,可以按Ctrl+ J 把当前图层复制一层。

<图33>

<图34>
13、把背景图层复制一层,按Ctrl+ Shift + ] 置顶,按住Alt键添加图层蒙版,用白色画笔把人物脸部及肤色部分擦出了,如图35。然后微调一下人物肤色,效果如图36。

<图35>

<图36>
14、新建一个图层,盖印图层,给左下角部分增加一点暗部,然后把整体柔化处理,效果如下图。

<图37>
最后微调一下颜色,完成最终效果。










 加载中,请稍侯......
加载中,请稍侯......
精彩评论