冷色调,ps调淡淡黄色阳光效果照片教程

<图41>
16、用套索选取下图所示的选区,羽化80个像素后按Ctrl+ J 把选区部分的图像复制到新的图层,混合模式改为“滤色”,不透明度改为:80%,效果如下图。

<图42>
17、创建色彩平衡调整图层,对高光进行调整,参数优艾设计网_Photoshop高级教程设置如图43,确定后把图层不透明度改为:50%,效果如图44。这一步给图片高光部分增加淡蓝色。

<图43>

<图44>
18、创建可选颜色调整图层,对红,白进行调整,参数设置如图45,46,效果如图47。这一步给图片增加淡蓝色。
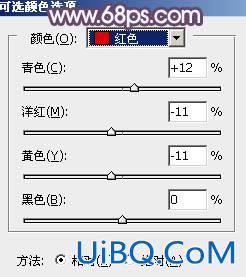
<图45>
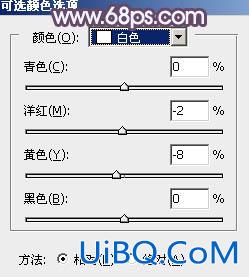
<图46>

<图47>
最后微调一下整体颜色,美化一下人物部分,完成最终效果。










 加载中,请稍侯......
加载中,请稍侯......
精彩评论